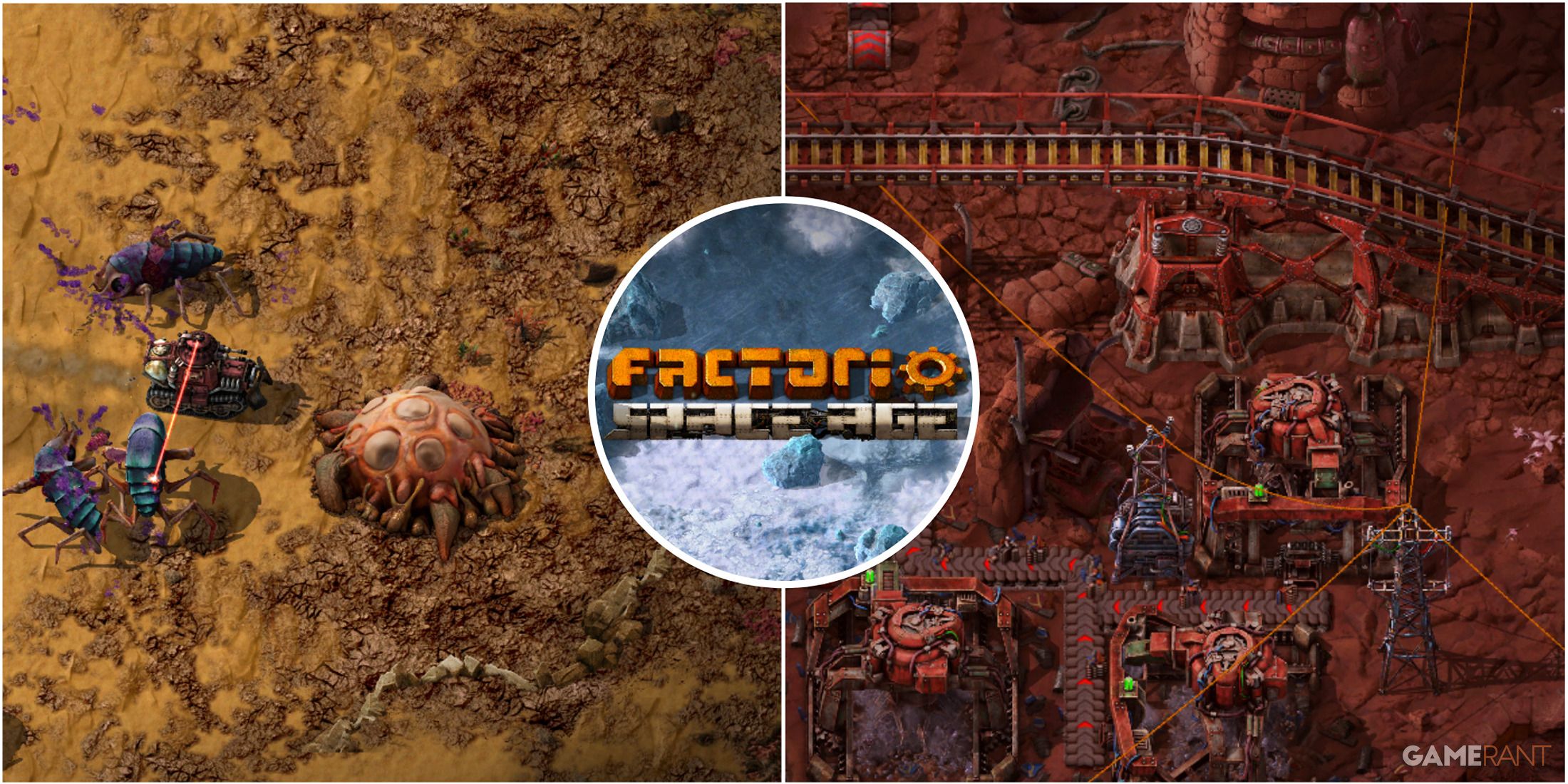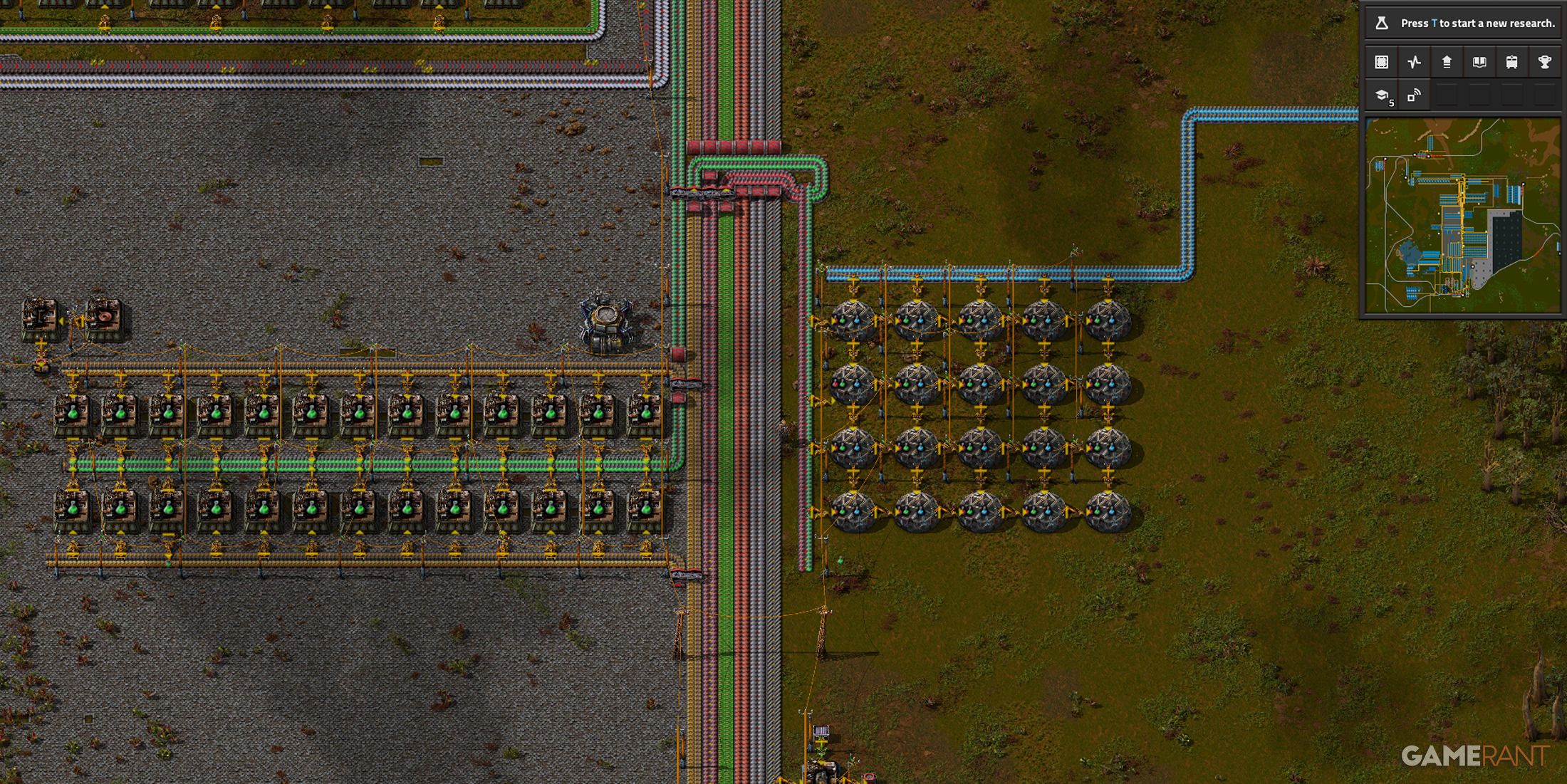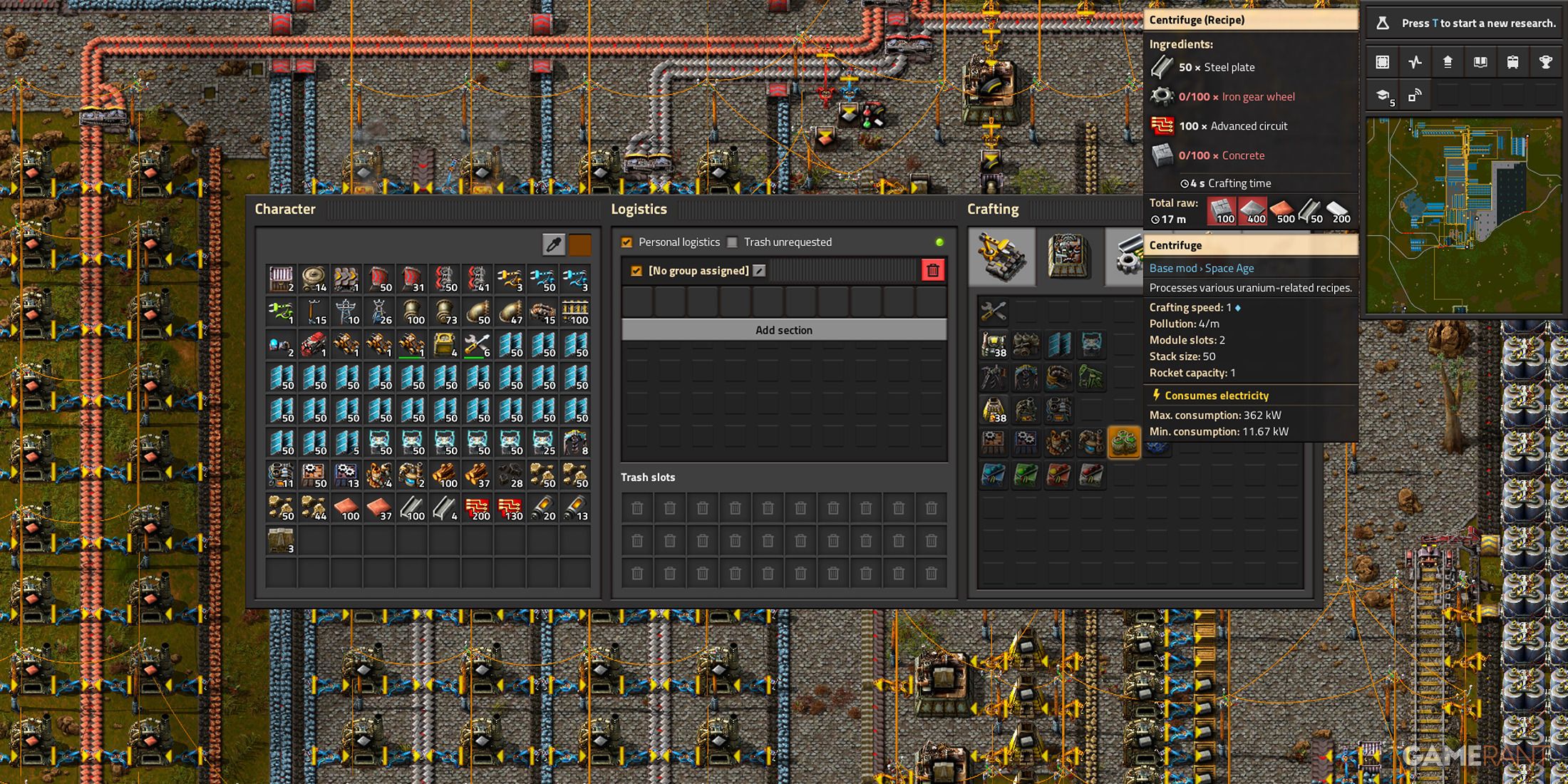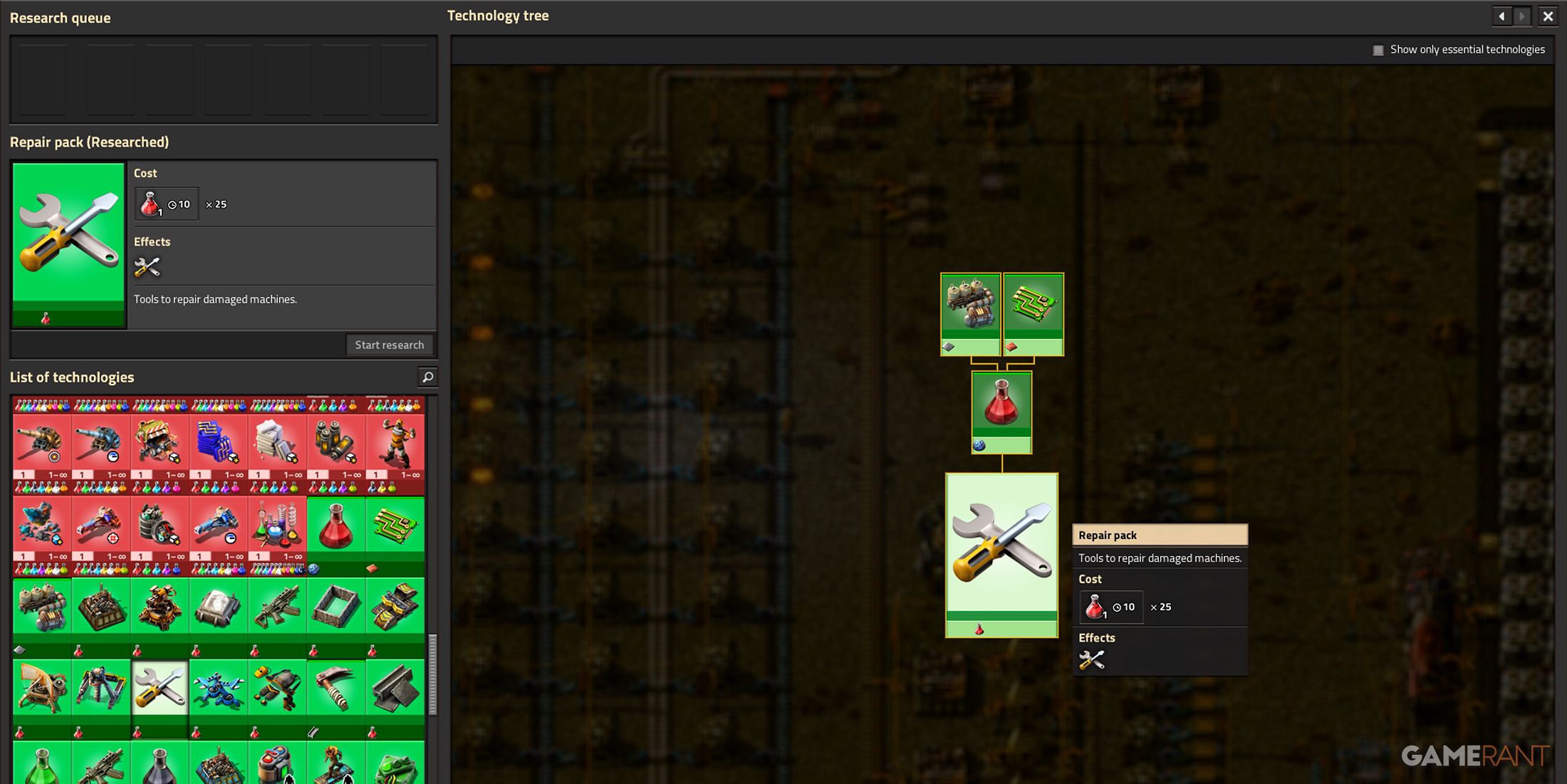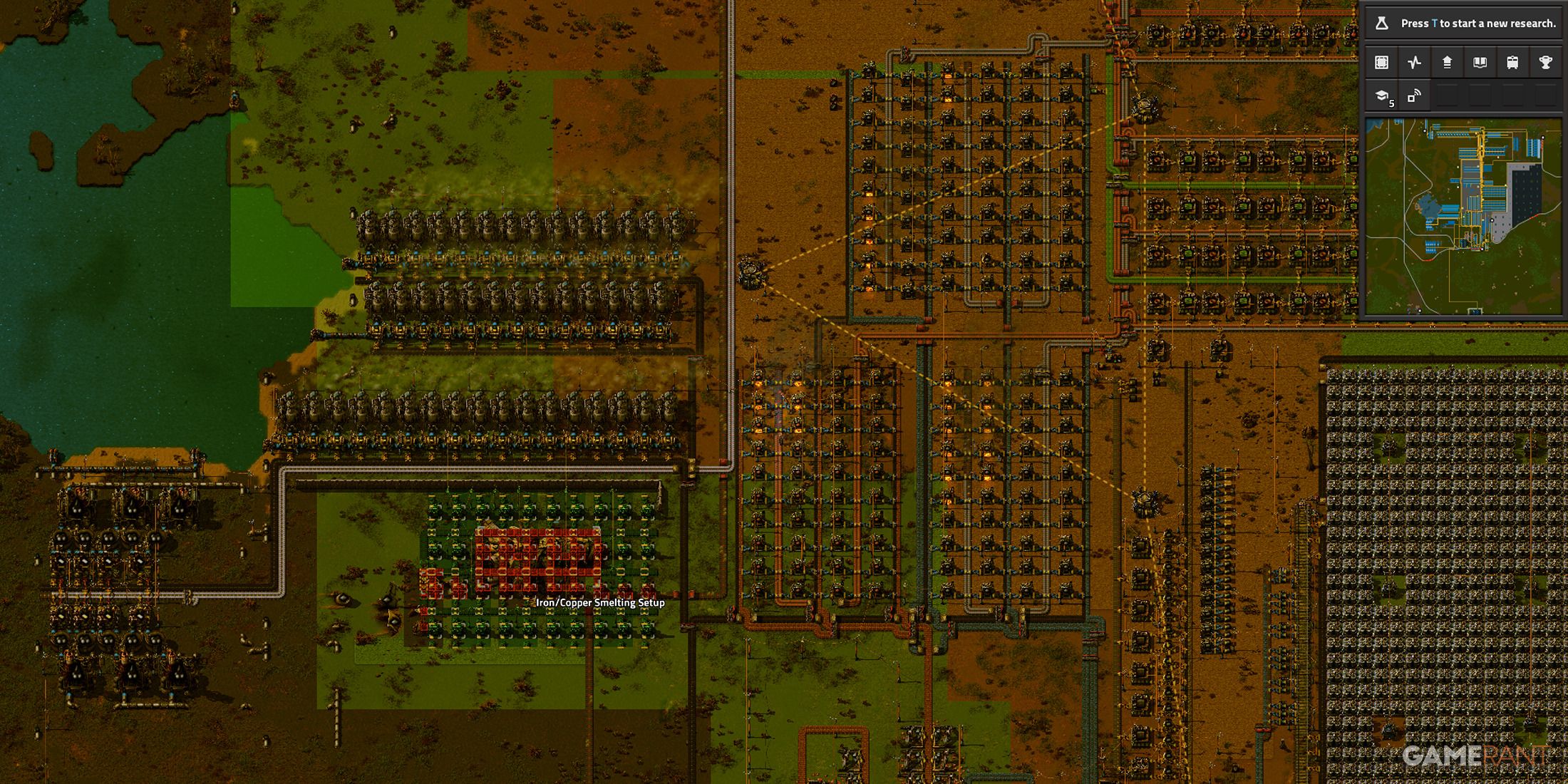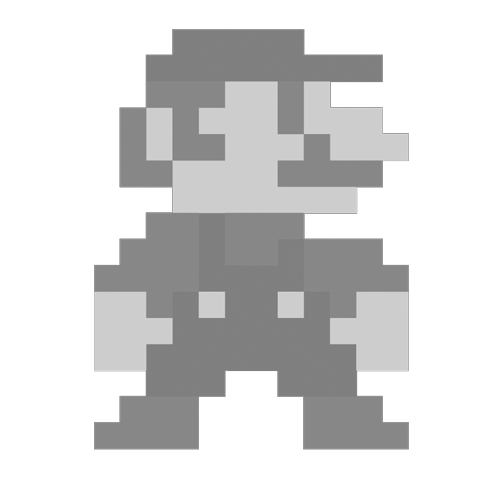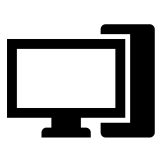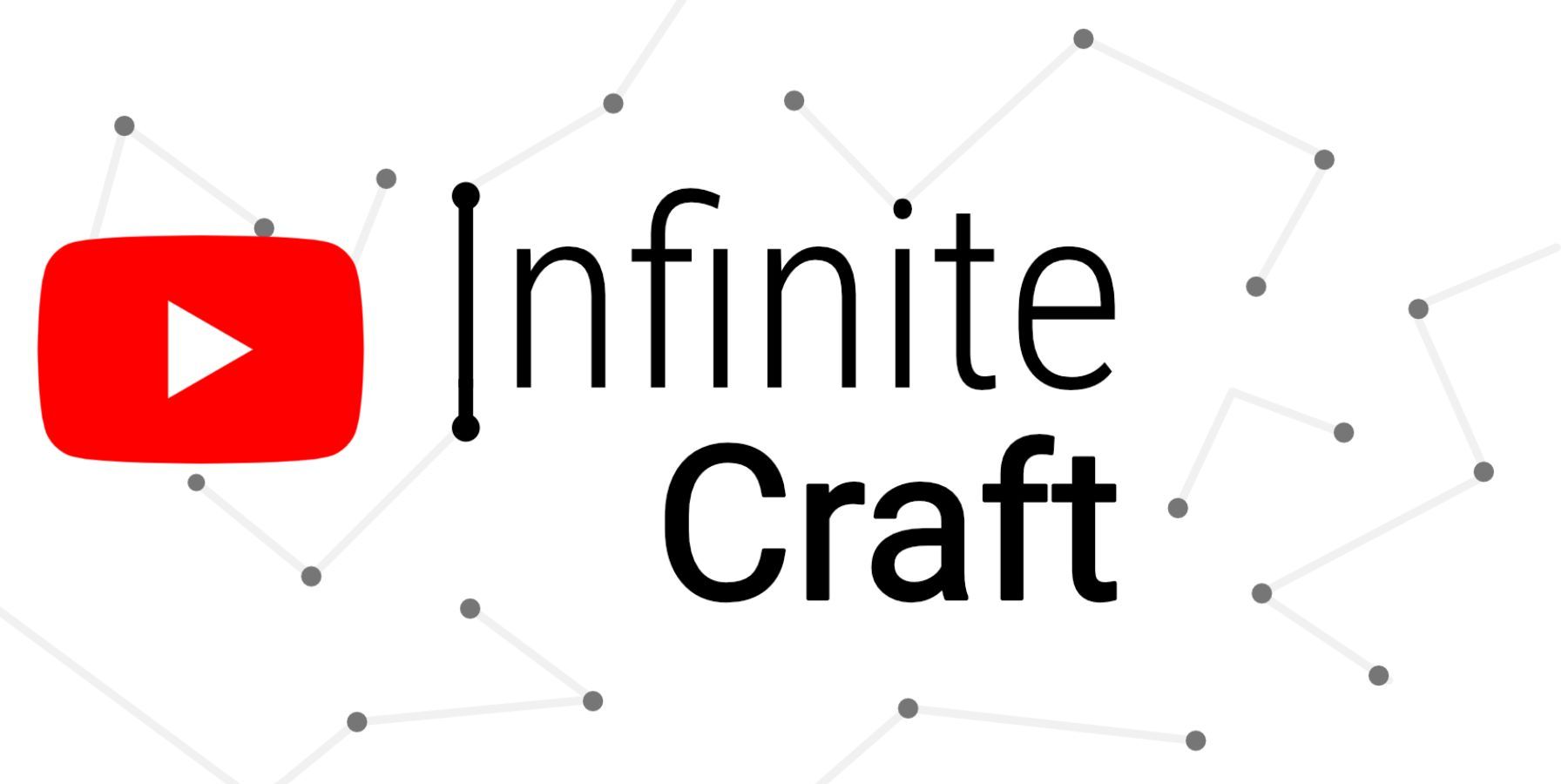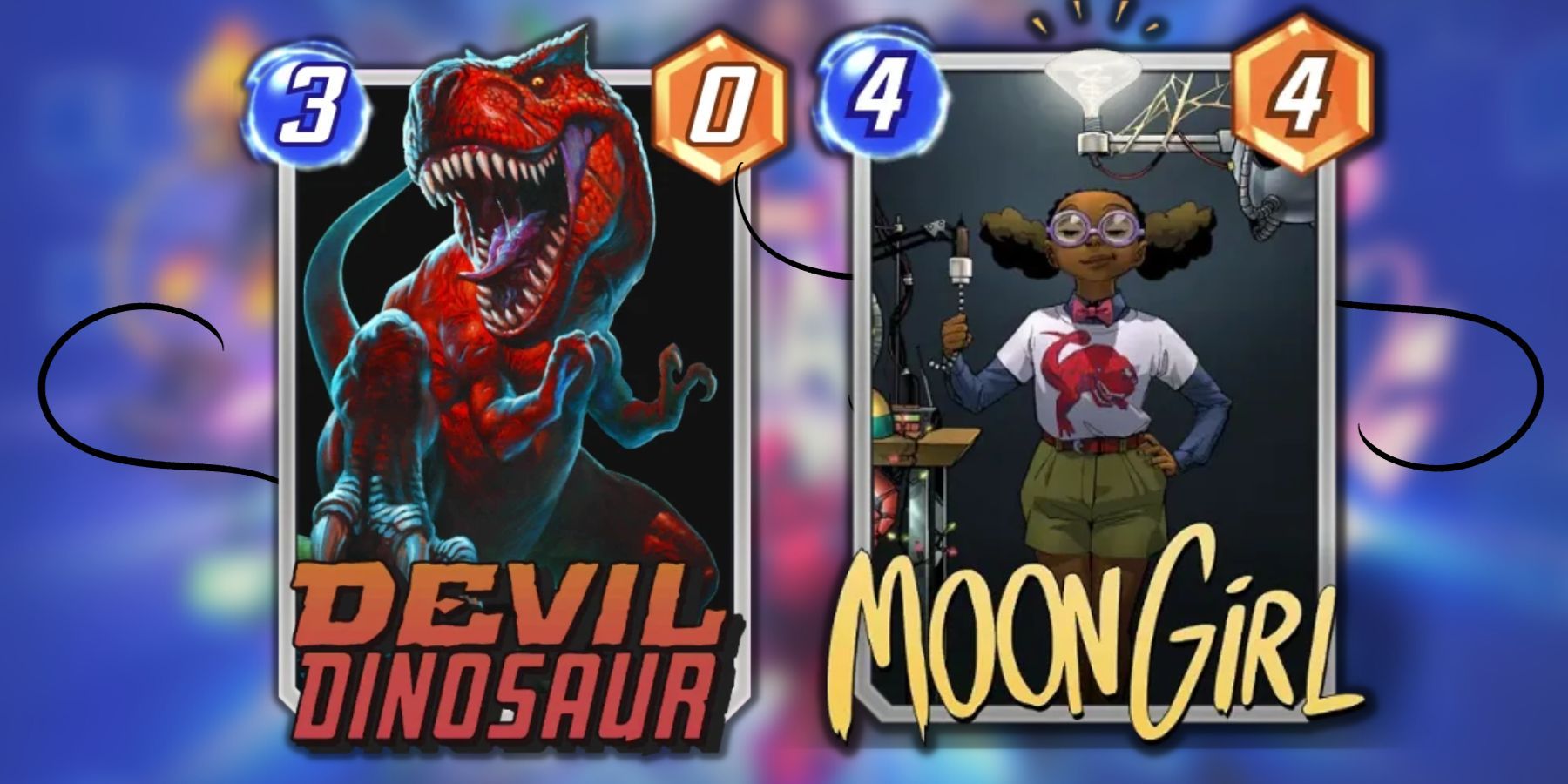In Factorio, efficiency is key to running a largescale, automated factory. As the factory grows, you’re required to adapt to the growing challenges, including mining additional resources, scaling smelting columns, and even incorporating trains to meet supply demands. Before you know it, you’ll find yourself transporting oil, managing automation assemblies, and optimizing the factory layout to streamline production and processing requirements.
Related
Here are the best map seeds that will enhance your experience in Factorio, offering unique challenges across playstyles.
This is when keyboard shortcuts become incredibly useful, as they improve your ability to manage every aspect of your factory efficiently. Whether it’s inventory management, building complex railway systems, or working with robotics, using shortcuts in Factorio enables you to be quicker, smarter, and more precise at working with thousands of entities.
If you’re playing the game on macOS, the CTRL key is replaced by the Command key.
Character Control & Basic Interaction Keyboard Shortcuts
In Factorio, you’ll need to rely on your character to move around and interact with almost all entities in your factory. There are four keyboard keys that help you control your character and several shortcuts that assist you in interacting with various items in the game. The following table lists the fundamental shortcuts you should know as a beginner to the game:
|
Function |
Shortcut |
Description |
|---|---|---|
|
Move Character |
WASD |
Moves character around the map. |
|
Run |
Shift+WASD |
Makes the character move faster. |
|
Open Character Screen |
E |
Opens the character’s personal inventory. |
|
Open Object GUI |
Lift Click |
Opens an entity’s interaction menu. |
|
Confirm Window |
E |
Confirms choice and closes GUI. |
|
Mine |
Right Click |
Manually mines resources. |
|
Build |
Left Click |
Builds an entity on the ground. |
|
Build Ghost |
Shift+Left Click |
Builds a transparent ghost instead of an actual entity for reference. |
|
Super-Forced Build |
CTRL+Shift+Left Click |
Ignores overlapping warnings and builds a blueprint. |
|
Clear Cursor |
Q |
Clears the cursor of any selected item. |
|
Pipette Tool |
Q |
Assigns an item to the cursor. |
|
Rotate |
R |
Rotates an entity clockwise before or after building. |
|
Reverse Rotate |
Shift+R |
Rotates an entity counterclockwise before or after building. |
|
Flip Horizontal |
H |
Flips a blueprint or entity horizontally. |
|
Flip Vertically |
V |
Flips a blueprint or entity vertically. |
|
Pick Up Items From The Ground |
F |
Allows you to pick up items from the ground or conveyor belts. |
|
Drop Items |
Z |
Allows you to drop any item from the inventory. |
|
Toggle Alt Mode |
ALT |
Overlays production UI over entities. |
|
Zoom In |
Mouse Wheel Up |
Allows you to zoom into the factory. |
|
Zoom Out |
Mouse Wheel Down |
Allows you to zoom out of the factory. |
|
Use Item |
Right Click |
Applicable to special items like Repair Kit. |
|
Queue Command |
Shift+Right Click |
Allows you to queue entities for construction or deconstruction. |
|
Toggle Chat/Console |
` |
Allows you to toggle the console and chat window. |
|
Copy Entity Settings |
Shift+Right Click |
Copies the entity, it’s orientation, and recipe. |
|
Paste Entity Settings |
Shift+Left Click |
Pastes the entity, it’s orientation, and recipe. |
|
Shoot Enemy |
Spacebar |
Shoots at an enemy. |
|
Shoot Selected |
Shift+Spacebar |
Targets and shoots an enemy. |
|
Next Weapon |
C |
Switches to the next equipped weapon. |

Related
Best Base-Building Games Like Factorio
If you enjoyed Factorio’s in-depth base-building mechanics, these video games with similar gameplay might be right up your alley.
Crafting & Inventory Management Keyboard Shortcuts
As you start connecting multiple entities to build a basic factory, you’ll be doing the majority of item crafting by hand, and knowing the associated shortcuts makes this arduous process bearable in the early game. To craft recipes, you’ll also need to gather the required materials, and along with that comes the necessity to manage your inventory efficiently. The following shortcuts will help you craft recipes easily and manage the inventory without hassle:
|
Function |
Shortcut |
Description |
|---|---|---|
|
Craft 1 Item |
Left Click |
Allows you to craft only 1x of the selected recipe. |
|
Craft 5 Items |
Right Click |
Allows you to craft 5x of the selected recipe. |
|
Craft All |
Shift+Left Click |
Crafts the maximum possible number of items of a selected recipe. |
|
Cancel Crafting 1 Item |
Lift Click |
Cancels an ongoing recipe crafting of 1 item. |
|
Cancel Crafting 5 Items |
Right Click |
Cancels an ongoing recipe crafting of 5 items. |
|
Cancel Crafting All |
Shift+Left Click |
Cancels an ongoing recipe crafting of all recipes. |
|
Pick Up/Drop Item Stack |
Left Click |
Pick up an item from the ground or drop an item from the inventory. |
|
Stack Transfer |
Shift+Left Click |
Transfer a stack of items from one inventory to another. |
|
Inventory Transfer |
CTRL+Left Click |
Transfers all items from one inventory to another. |
|
Fast Entity Transfer |
CTRL+Left Click |
Transfer the selected item to an entity. |
|
Cursor Split |
Right Click |
Transfers half of the selected items from the cursor to an entity. |
|
Stack Split |
Shift+Right Click |
Transfer half of the item stack from one inventory to another. |
|
Inventory Split |
CTRL+Right Click |
Transfers half the selected stack of items from one inventory to another. Selecting an empty slot transfers half of all available item stacks. |
|
Fast Inventory Split |
CTRL+Right Click |
Transfers half of the held stack into an inventory or entity. |
|
Toggle Filter |
CTRL+Right Click |
Creates or removes a filter from an inventory. |
|
Open Item GUI |
Right Click |
Opens an interaction panel for an item in the inventory. |
|
Copy Inventory Filter |
Shift+Right Click |
Copies a filter from an inventory. |
|
Paste Inventory Filter |
Shift+Left Click |
Pastes a filter into another inventory. |
|
Switch Quickbar Slots |
1-10 |
Allows you to quickly switch between items placed in the quickbar slots. |
|
Switch Additional Quickbar Slots |
Shift 1-10 |
Allows you to quickly switch between items placed in the secondary quickbar slots. |
|
Rotate Active Quickbar |
X |
Switches between available active quickbars. |
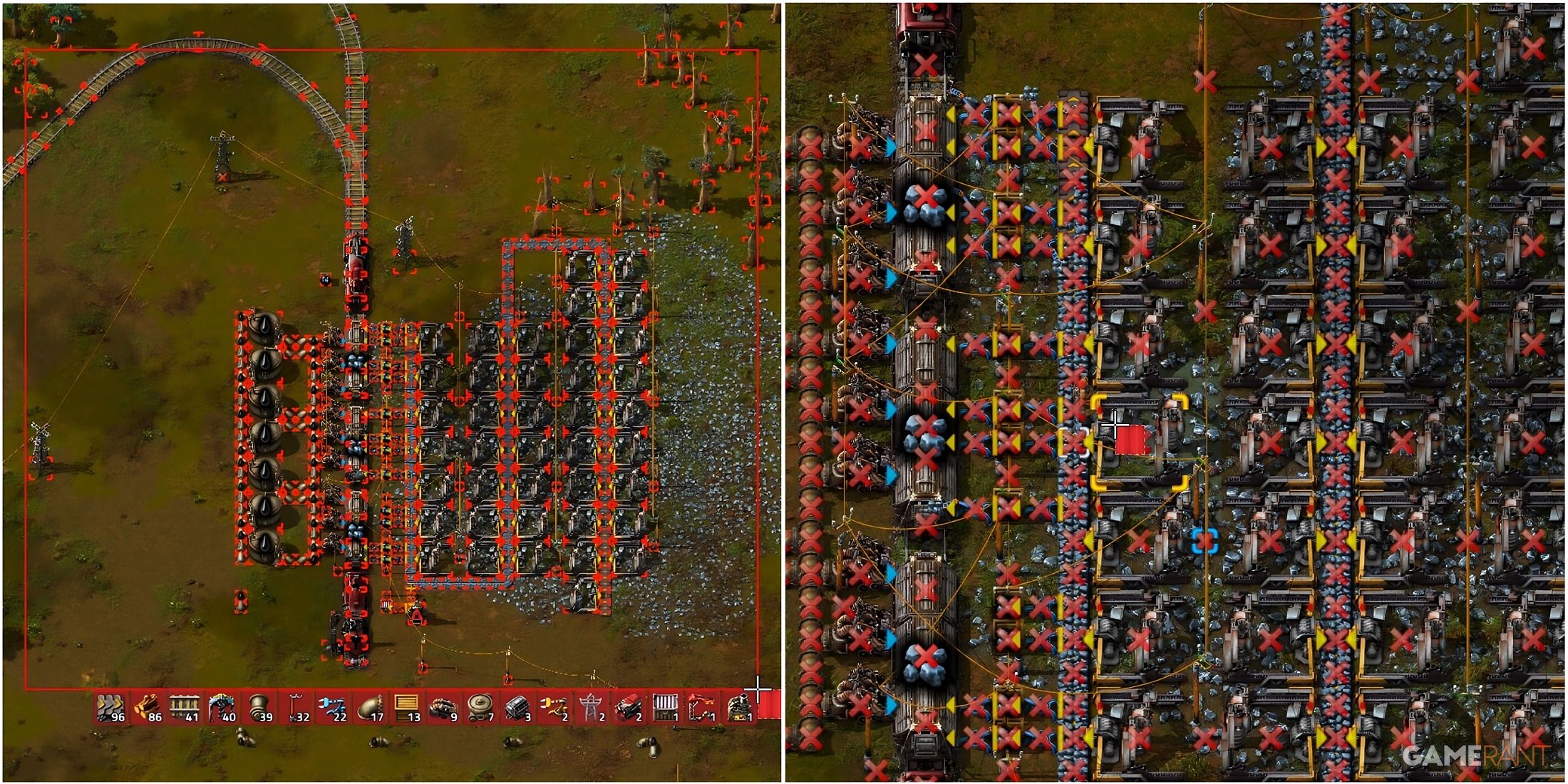
Related
Factorio: How To Cancel Deconstruction
The Deconstruction Planner’s alternate mode allows you to easily cancel deconstruction in Factorio. Here’s how you access it.
In Factorio, tools provide finer controls over how you manage your entities in the factory, enabling you to create blueprints, manage clipboards, and wire circuits, which help you achieve granular control over production and inventory management. As the factory is equipped with advanced technologies, you’ll also have to interact with new dedicated panels to further optimize automation and production output. Here are all the shortcuts available to access tools and panels in Factorio:
|
Function |
Shortcut |
Description |
|---|---|---|
|
Copy |
CTRL+C |
Allows you to copy a selection from your factory. |
|
Paste |
CTRL+V |
Pastes the copied selection onto an available area. |
|
Cut |
CTRL+X |
Cuts a selection from your factory, and marks the affected entities with a deconstruction mark. |
|
Cycle Clipboard |
Shift+Mouse Wheel Up/Shift+Mouse Wheel Down |
Allows you to cycle through clipboard history. |
|
Undo |
CTRL+Z |
Allows you to revert a change. |
|
Redo |
Shift+CTRL+Z |
Allows you to redo an undo command. |
|
Artillery Targeting Remote |
ALT+T |
Allows you to manually control the artillery. |
|
Make New Blueprint |
ALT+B |
Converts a selected copy of entities into a blueprint. |
|
Copper Wire Connection Mode |
ALT+C |
Allows you to connect one entity to another via circuits for finer control. Connects entities to a circuit chain separate from red and green circuits. |
|
Create A New Deconstruction Planner |
ALT+D |
Marks the selection of entities for deconstruction. |
|
Discharge Defense Remote |
ALT+Y |
Allows you to release an electric shock from the armor to damage any nearby enemies. |
|
Green Wire Connection Mode |
ALT+G |
Allows you to connect one entity to another via circuits for finer control. Connects entities to a circuit chain separate from copper and red circuits. |
|
Red Wire Connection Mode |
ALT+R |
Allows you to connect one entity to another via circuits for finer control. Connects entities to a circuit chain separate from copper and green circuits. |
|
Spidertron Remote |
ALT+A |
Allows you to control the Spidertron remotely. |
|
Make New Upgrade Planner |
ALT+U |
Marks the selection of entities for an upgrade. |
|
Toggle Exoskeleton |
ALT+E |
Toggles between equipping or unequipping the exoskeleton. |
|
Toggle Personal Logistics Request |
ALT+L |
Enables or disables item drop off into personal inventory. |
|
Toggle Personal Roboport |
ALT+F |
Enables or disables the personal roboport. |
|
Open Character Logistics |
F1 |
Allows you to zoom into the factory. |
|
Zoom Out |
Mouse Wheel Down |
Allows you to zoom out of the factory. |
|
Use Item |
Right Click |
Applicable to special items like Repair Kit. |
|
Queue Command |
Shift+Right Click |
Allows you to queue entities for construction or deconstruction. |
|
Toggle Chat/Console |
` |
Allows you to toggle the console and chat window. |
|
Copy Entity Settings |
Shift+Right Click |
Copies the entity, it’s orientation, and recipe. |
|
Paste Entity Settings |
Shift+Left Click |
Pastes the entity, it’s orientation, and recipe. |
|
Open Character Logistics/Info/Crafting Panel |
F1, F2, F3 |
Opens a triple panel with the ability to manage character logistics, inventory, and craft items. |
|
Toggle Menu |
Esc |
Pauses the game and opens the menu panel. |
|
Toggle World Map |
Tab |
Opens and closes the world map. |
|
Toggle Technology Screen |
T |
Opens and closes the technology and research panel. |
|
Toggle Production Statistics |
P |
Opens and closes the production and efficiency panel. |
|
Toggle Logistics Network |
L |
Zooms out the factory and shows logistics connections, including roboport range. |
|
Toggle Blueprint Library |
B |
Opens and closes the blueprint library. |
|
Toggle Train Overview |
O |
Opens and closes the train panel that shows all trains and stations. |
|
Open Factoriopedia |
ALT+Left Click |
Clicking an entity with ALT+Left Click shows detailed and helpful info on its uses in the game. |
|
Previous Panel |
ALT+Left Arrow Key |
Cycles through previously opened panels. |
|
Next Panel |
ALT+Right Arrow Key |
Cycles through any available next panels. |
This list of shortcuts
excludes debug mode shortcuts
, which are designed for developers and modders to analyze the game’s state.
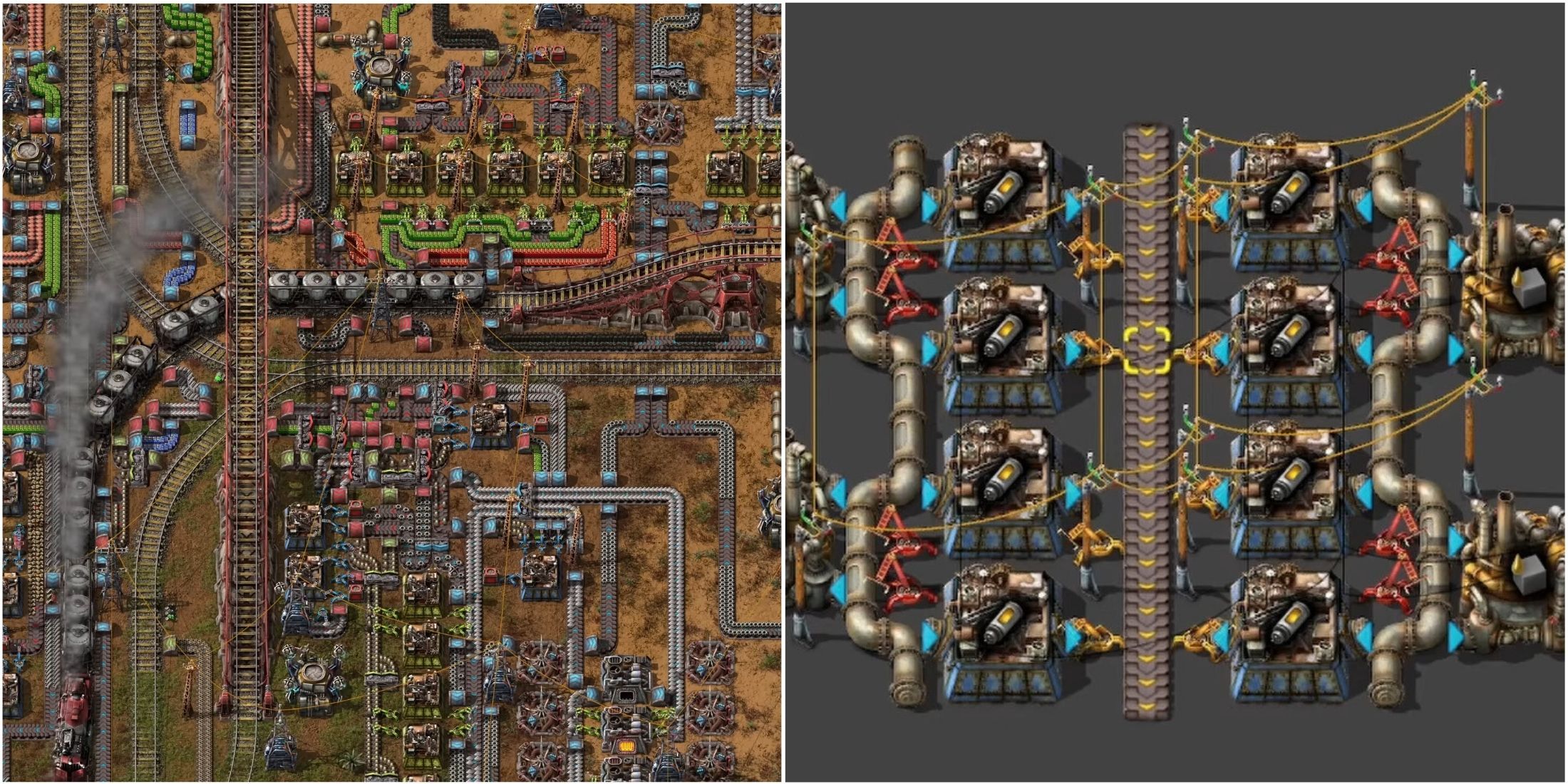
Related
Factorio: How To Import Blueprints
Blueprints are essential to speed up factory scaling. Here’s how you import Blueprints from the internet into your game of Factorio.
Blueprint Manager And Other Miscellaneous Shortcuts
As you progress to the mid and late game in Factorio, you’ll inevitably start relying on blueprints to expand and streamline your factory. Blueprints allow you to replicate a setup without all the manual work and let robots take care of the construction and upgrade. Additionally, if you decide to install mods to enhance your experience, the game also includes additional shortcuts to help you better manage mods:
|
Function |
Shortcut |
Description |
|---|---|---|
|
Pause |
P |
Pauses the game. |
|
Confirm Message |
Tab |
Confirms an onscreen message. |
|
Select Previous Technology |
Backspace |
Switches to a previous technology within the technology panel. |
|
Select Previous Mod |
Backspace |
Switches to a previous mod within the mods panel. |
|
Connect Train |
J |
Connect a selected train or character-controlled train to adjacent trains. |
|
Disconnect Train |
K |
Disconnect a selected train or character-controlled train from adjacent trains. |
|
Next Player In Replay |
F10 |
Switches to the next player in the replay screen. |
|
Move Blueprint Absolute Grid Up, Down, Left, Right |
CTRL+UP Arrow, Down Arrow, Left Arrow, Right Arrow |
Adjusts the blueprint’s alignment to the game’s absolute grid. |
|
Move Blueprint Entities Up, Down, Left, Right |
Shift+UP Arrow, Down Arrow, Left Arrow, Right Arrow |
Adjusts the entities within a blueprint. |
|
Next Variation |
Middle-Click |
Cycles the next variation of a selected entity in the map editor. |
|
Previous Variation |
Shift+Middle Click |
Cycles to the previous variation of a selected entity in the map editor. |
|
Clone Item |
Shift+Middle Click |
Clones an item or entity in the map editor. |
|
Delete Item |
Shift+Middle Click |
Deletes an item or entity in the map editor. |
|
Toggle Entity Pauses |
Numpad 0 |
Pauses or unpauses an entity in the map editor. |
|
Tick Once |
Numpad . |
Performs one game tick and pauses the game in the map editor. |
|
Increase Game Speed |
Shift+Numpad + |
Speeds up the game in the map editor. |
|
Decrease Game Speed |
Shift+Numpad – |
Slows down the game in the map editor. |
|
Reset Game Speed to 1 |
Shift+Numpad * |
Resets the game speed to default speed in the map editor. |
|
Set Clone Brush Source |
Shift+Right Click |
Assigns an entity or recipe to the clone brush in map editor. |
|
Set Clone Brush Destination |
Shift+Left Click |
Pastes the entity or recipe set to the clone brush in map editor. |
|
Switch to Surface |
Left CTRL/Left CTRL+3 |
Switches to different surfaces, useful when building elevated trains. |

/cdn.vox-cdn.com/uploads/chorus_asset/file/25736630/SS2_0106_eWtsAlhn.JPG)