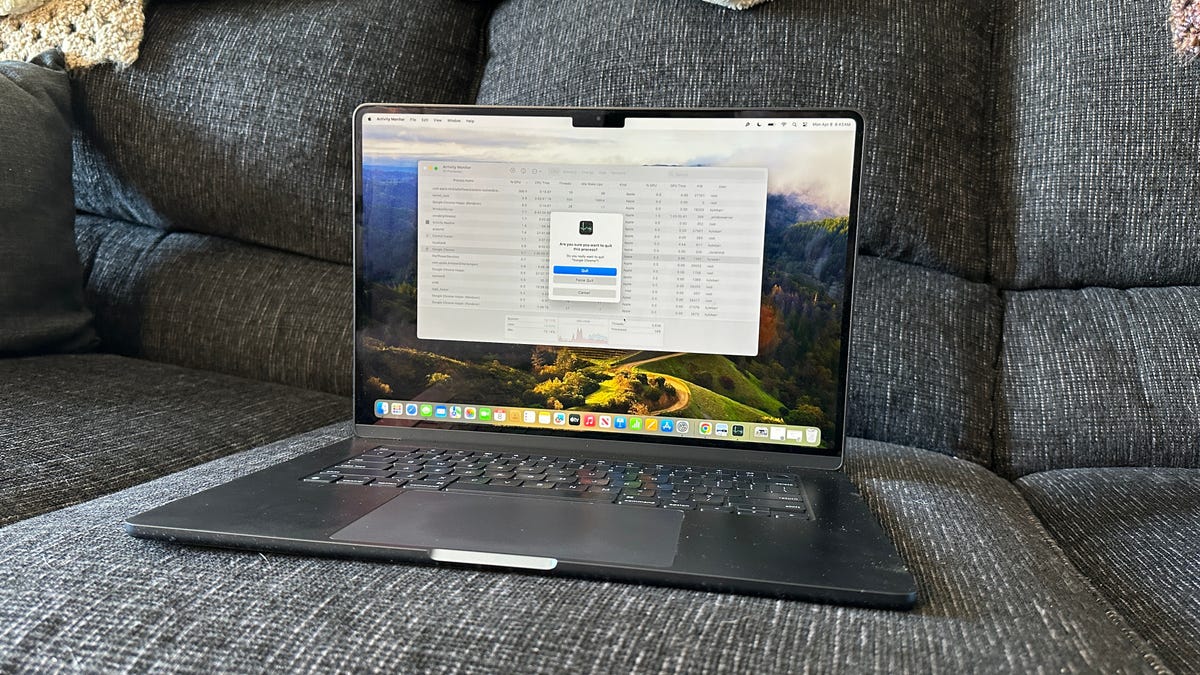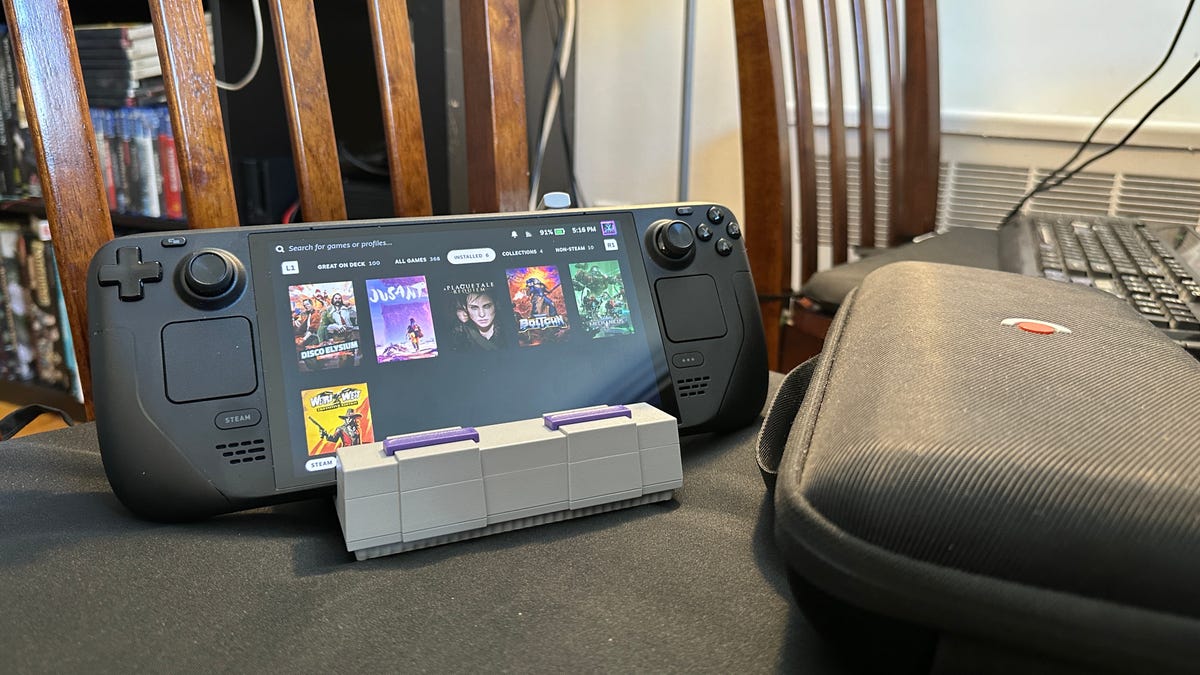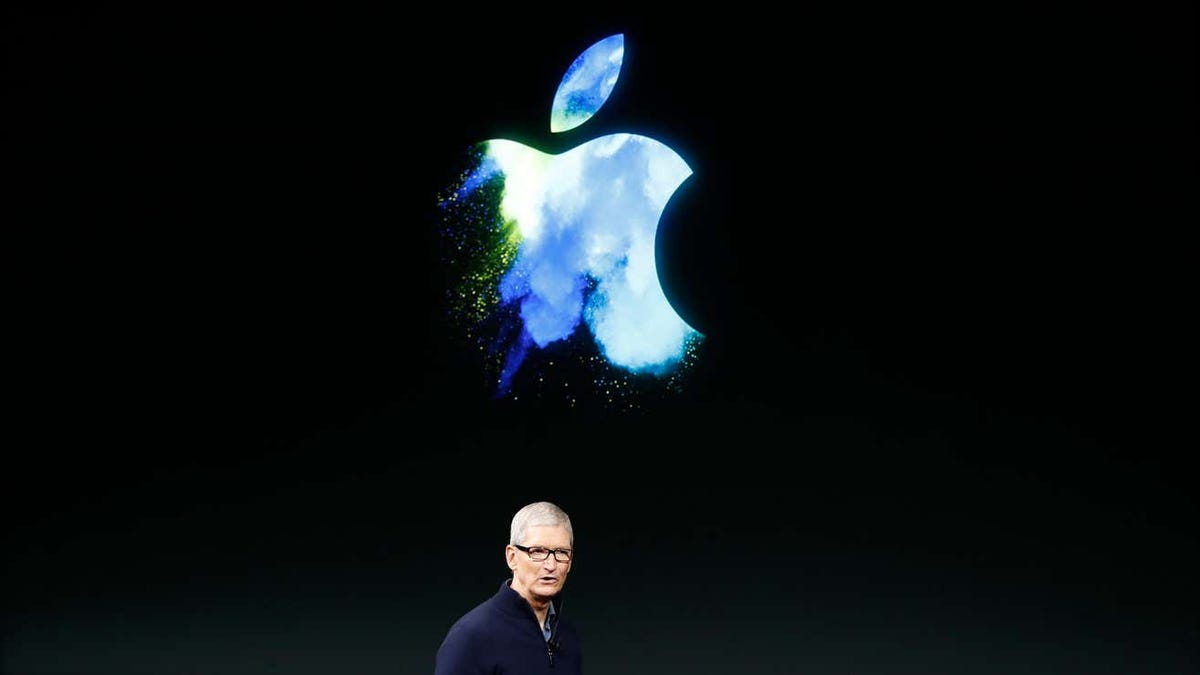We’ve all been there. Sometimes something gets jammed in the works, the proverbial tubes get clogged, and the app you were using on your Mac or MacBook is no longer responding. First and foremost, you should simply quit out and restart the app, but if you’re having trouble there are a few simple things you can do to Force Quit out of any app on Mac.
First, we should know the difference between Quit and Force Quit. Quitting an app is the normal process for ending an application. It should save all the necessary data before closing. It will also notify you if another app is dependent on its operation so you don’t accidentally cut off other apps. Force Quit kills the app immediately, which could cause data loss if you hadn’t saved your work beforehand.
The easiest way to Force Quit an app is with a simple right click. On MacBooks or with an Apple-brand Magic Mouse, use two fingers to click on the live app icon at the bottom of your screen. Then select the Quit option. If the Mac registers an app is unresponsive, you might also see the Force Quit option.
If that’s still not closing the app, you can always try the dedicated menu to force quit applications. Hit Command + Option + Esc, and you should see a dialogue box pop-up called Force Quit Applications. Select which app you want to force quit, then hit the Force Quit button. You can also access the Force Quit box by clicking on the Apple icon at the top left of the screen, and then clicking on the Force Quit button.
If none of these options are working, you should also dive into the Activity Monitor to see what’s going on. The easiest way to access it is by going to the Launchpad window at the bottom of the Mac (the one with nine multicolored boxes in three rows) and then at the top type in Activity Monitor. The icon should look like a simple computer screen and green graphic akin to a heartbeat monitor. This should offer you a glimpse of how much processing power different apps are taking up on your Mac. Click on the offending app, then at the top look for the little “X” icon in an octagon. Click that, and you should receive a dialogue box giving you the option to Quit or Force Quit. Try hitting Force Quit, and see if that finally forces the app to stop working.
If that has all failed, your best bet is to reset the Mac. Go up to the Apple icon at the top left of the screen, and either hit Shut Down to power off the Mac or Restart to see if that might fix the issue.
How to Use Activity Monitor to See Which Apps Are Slowing Your Mac
Activity Monitor is also a good tool to see what kind of apps are giving your Mac a bad time. On the main screen, you should see the percentage of your CPU and GPU the app is using at any time. For instance, your browser might be taking up more CPU if you have several tabs open that could strain your CPU. The tabs along the top also include Memory to show much of the RAM and battery each app is currently using, or Energy which will show if any one app is using up more of the battery than others.
Problem apps are the ones that aren’t awake or active at any task but are still eating up a ton of CPU or memory bandwidth. There are many processes that aren’t apps but are necessary activities the Mac is currently using. Google Chrome might come up as a singular app, but the browser is using a number of other processes like “Google Chrome Helper.”
If you find your app is taking up way more bandwidth than it should, you should check to see if there are any updates to the app that might help. Additionally, you should always check to make sure your Mac is up to date. Go into Settings, and it should automatically show if there’s an update available to download on the top of the left-hand menu. Select that, then click on the Update button.