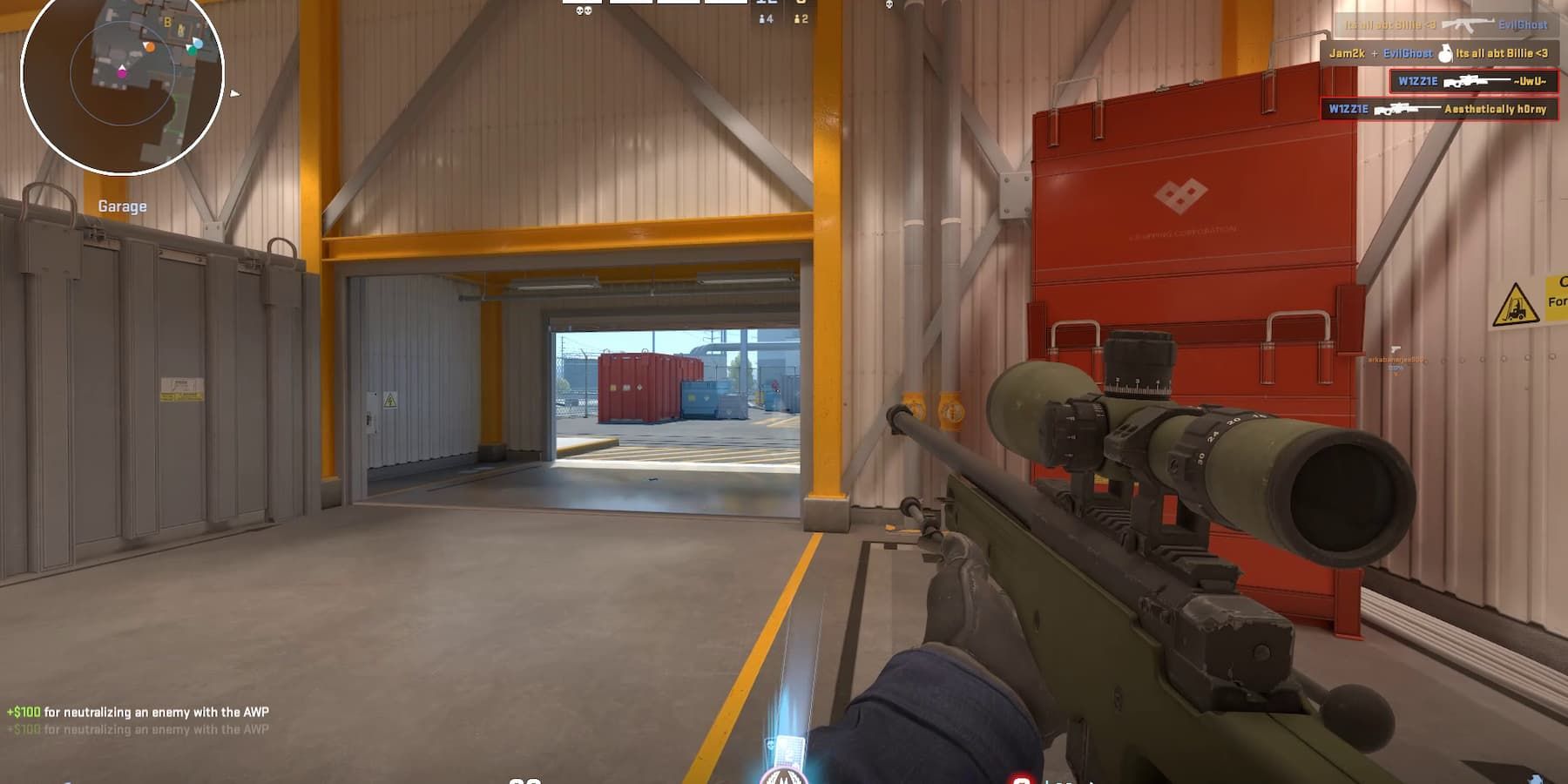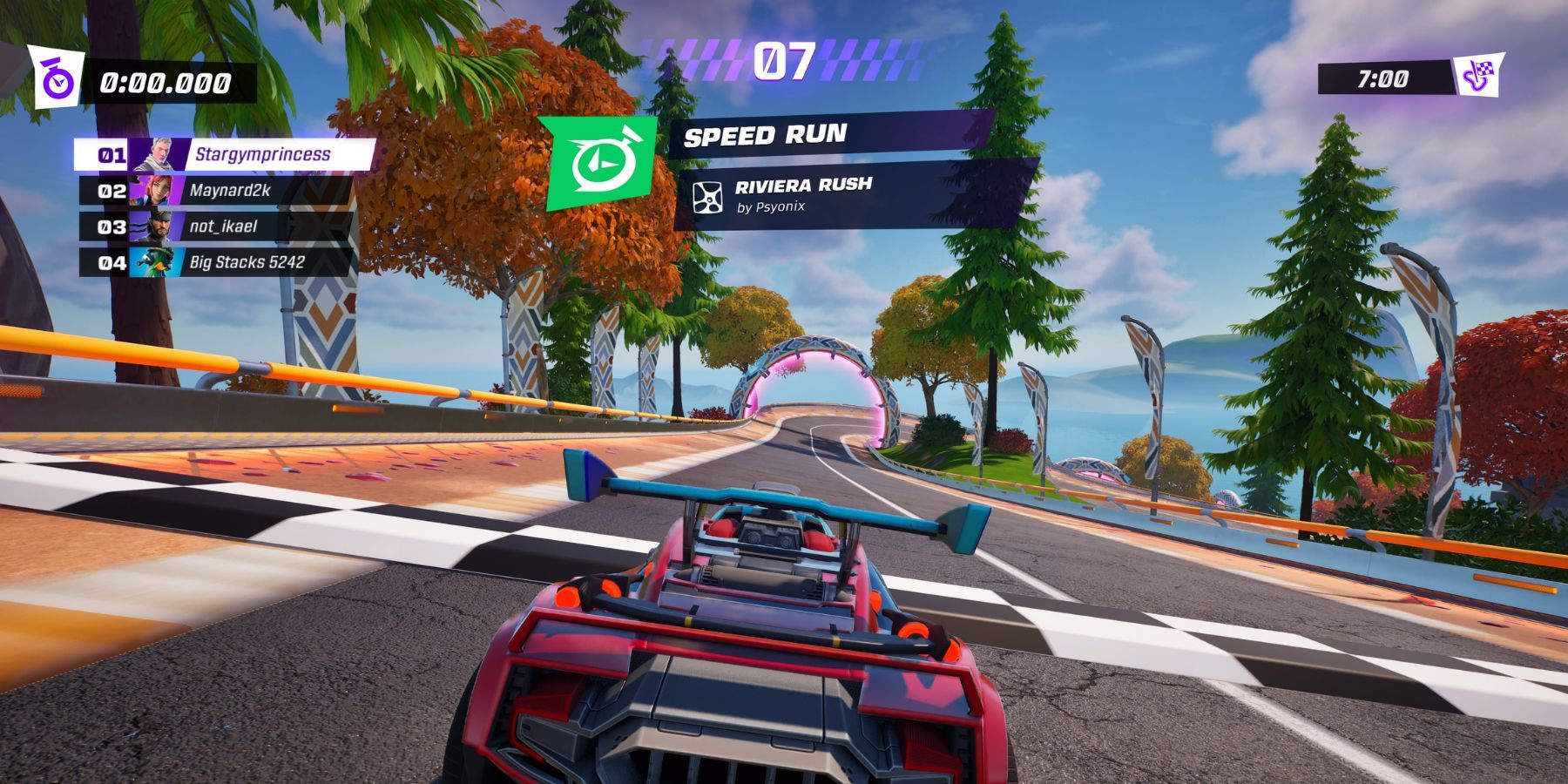Counter-Strike 2 is one of the most competitive tactical shooters in gaming, and the gameplay gets even more intense and serious during the premier or ranked matches. In those scenarios, a player’s performance can be directly related to the game’s performance on their computer.
One of the key factors here is your FPS. The more you get, the better your gaming experience will be, and you can pop off in matches without lag or stutter. Using the steps below, this guide will help you boost your FPS while playing CS2.
Related
Counter Strike 2 Beginner Tips
Looking to get better at Counter-Strike 2? Here are some beginner tips to help you improve!
How to Improve FPS in CS2
Your FPS plays a major role in how well your computer handles the game. If you get high FPS, you will have smoother gameplay, making performing well easier. Meanwhile, low FPS may disrupt gameplay and negatively affect your matches, taking a toll on your performance.
One of the key factors here is your hardware; the better your computer is, the more frames you will get. Counter-Strike is generally a more CPU-intensive game, meaning the game’s performance depends on how good your processor is. Other factors, like your GPU, weren’t as important before CS2.
However, considering how much the game has been improved from a graphical point of view, with CS2, you will also need a decent graphics card to pair with your processor to get a high FPS count consistently.
Dataminers have further proven this point through various tests, saying that CS2’s dependency on GPUs has increased significantly compared to CS:GO. Numerous tests have shown that higher-end graphics cards have given 5-10% more frames than lower-end ones. The latest graphics drivers are also important to get the best frame rate possible.
However, not all gamers can get the most heavy-duty hardware on the market easily. So, we have developed a few other ways to boost your FPS without getting an expensive GPU or CPU.
Console Commands
The Counter-Strike console commands allow players to modify and adjust their games according to their needs to extend the game’s performance. So, if you want to try some of them, you must open the console first. Follow the steps below to open the console:
- Go to “Settings” from the main menu.
- Open the tab named “Game”.
- Turn on the Developer Console.
- Close the menu and press the “~” or “`” key to open the console.
After the console opens, you can write whichever command you want to change the game’s settings. Note that this doesn’t extend only to performance-based commands but also to much more. Since we are discussing boosting your FPS in CS2, here are the commands that will improve your frame rate:
|
Command |
Note |
|---|---|
|
fps_max 0 |
By changing this setting to zero, you uncap the FPS limit in the game and allow CS2 to get the highest frame rate possible. If you instead want to cap your FPS to a certain amount to avoid bottlenecks, just type that number instead of 0. |
|
vrpof_off |
This program runs in the background of your game. Its purpose is to optimize your game, allowing you to perform better at the cost of a few frames. These lost frames can be detrimental in a match during gunfights, so it is wise to turn them off. |
|
lv_off |
Like the previous command, this turns off another background program and adds a few extra frames to your total FPS. |
|
cl_crosshair_friendly_warning_0 |
This command disables a program that warns you about friendly fire when you hover your crosshair on a teammate. This can be useful for newer players but does slightly tax your game’s performance. |
|
cl_interp 0.015625 |
Previously, many players adjusted this setting to just 0.1, but pros have shared that 0.015625 has a better feel and improves the frame rate even more. |
|
cl_interp_ratio 1 |
There has been some debate on whether this command is helpful to your overall performance or not. We suggest you try it and see if you get any results. |
|
cl_hide_avatar_images 1 |
As the name suggests, this turns off the avatar images displayed by other players. This takes a hit on your performance, and disabling it improves your FPS. |
Another tip for players looking to use these commands is to use an autoexec file. An autoexec file runs all the commands you put in it every time you open the game. Many players don’t want to go through the hassle of putting these commands in every time they open their game. So they get an autoexec file for convenience. Here is a quick guide on how you can set an autoexec file yourself quite easily:
- Open your Steam Library.
- Click on CS2 and select “Manage”.
- Press “Browse Local Files,” and your game files should be taken.
- Open the CFG folder.
- Create a new document named “autoexec.cfg”.
- Remove the “.txt” part at the end of the document’s name.
- Open it and put in all the commands you want to run.
- Save the document and close all files.
- Go back to the Steam Library and select “Properties” under CS2.
- Select “Launch Options” and add the “+exec autoexec.cfg” file and close properties.
After completing all the steps above, all the commands should run automatically each time you open Counter-Strike 2.
Best In-Game Settings
Besides adding some commands to the game’s console, adjusting your settings can help you improve your FPS significantly and win more fights with the best guns in the game. Your Video settings specifically need to be fine-tuned for the best output possible. Here are the settings we recommend you use for boosting your frame rate:
|
Setting |
Option |
|---|---|
|
Color Mode |
Computer Monitor |
|
Brightness |
100% |
|
Aspect Ratio |
16:9 |
|
Resolution |
1920×1080 (or your monitor’s native resolution) |
|
Display Mode |
Full Screen |
|
Refresh Rate |
Highest possible (usually 144hz or 240hz, based on your monitor’s refresh rate) |
|
Boost Player Contrast |
Enabled |
|
Wait For Vertical Sync |
Disabled |
|
Current Video Values Preset |
Custom |
|
Multisampling Anti-Aliasing Mode |
4X MSAA (below that grants a few extra frames but makes it difficult to look at player models) |
|
Global Shadow Quality |
High (switch to Medium if too demanding, but avoid Low) |
|
Model / Texture Detail |
Medium |
|
Texture Filtering Mode |
Bilinear |
|
Shader Detail |
High (improves graphics for a slight hit to FPS) |
|
Particle Detail |
Low |
|
Ambient Occlusion |
Medium |
|
High Dynamic Range |
Quality |
|
FidelityFX Super Resolution |
Disabled |
|
NVIDIA Reflex Low Latency |
Enabled |
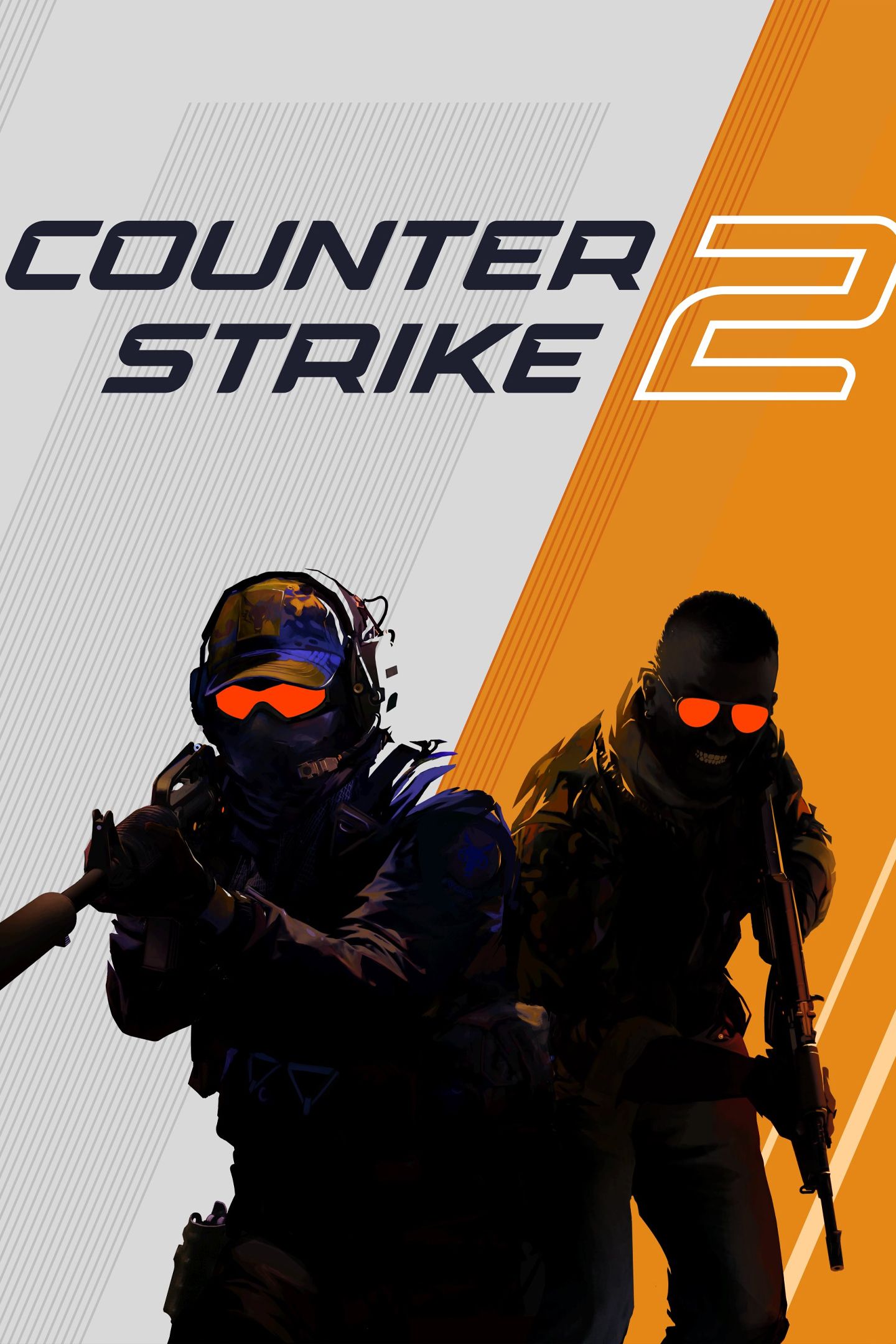
Counter-Strike 2
- Released
- September 27, 2023
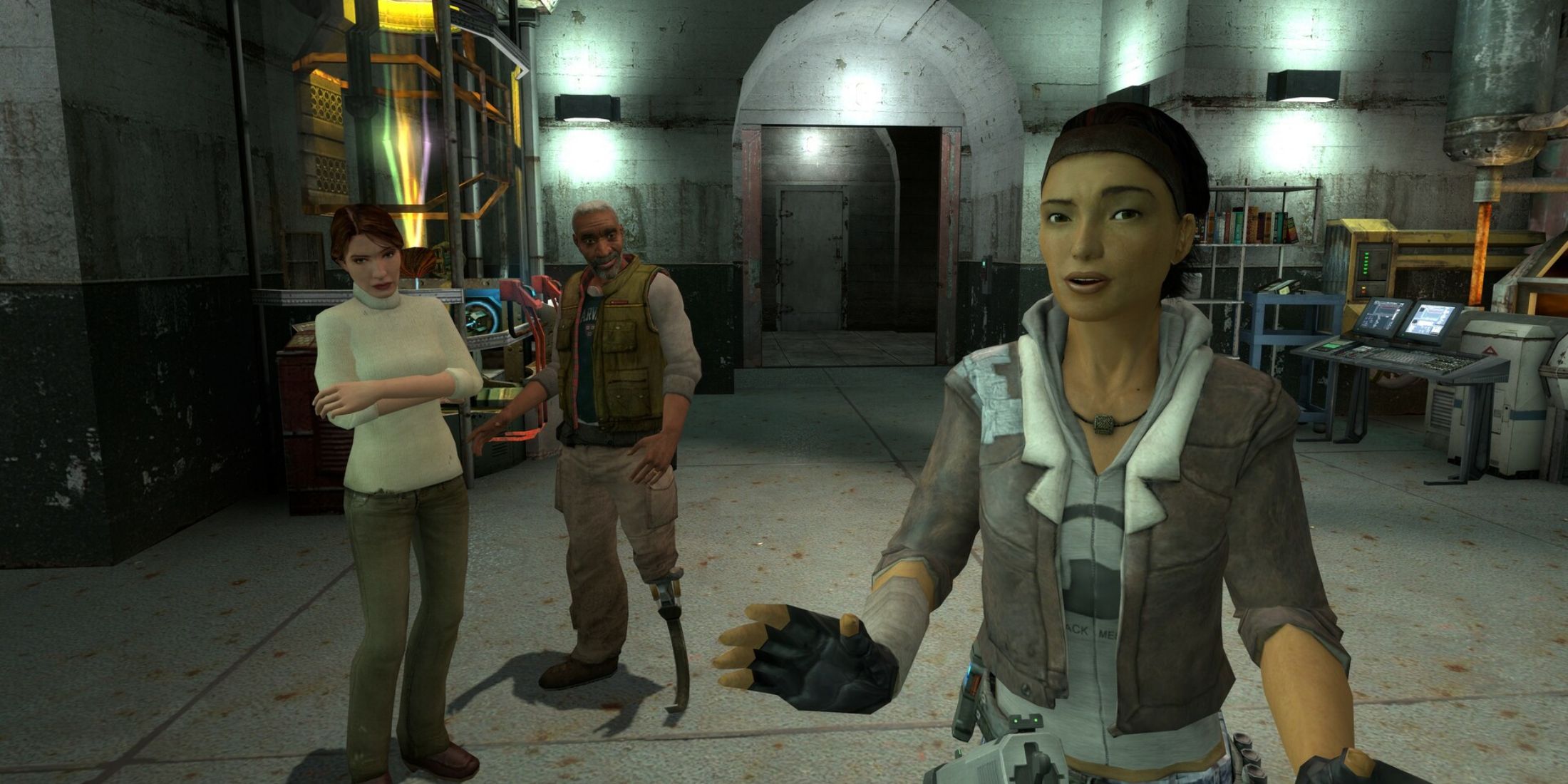
/cdn.vox-cdn.com/uploads/chorus_asset/file/25736844/Screenshot_2024_11_16_at_11.47.41_AM.png)