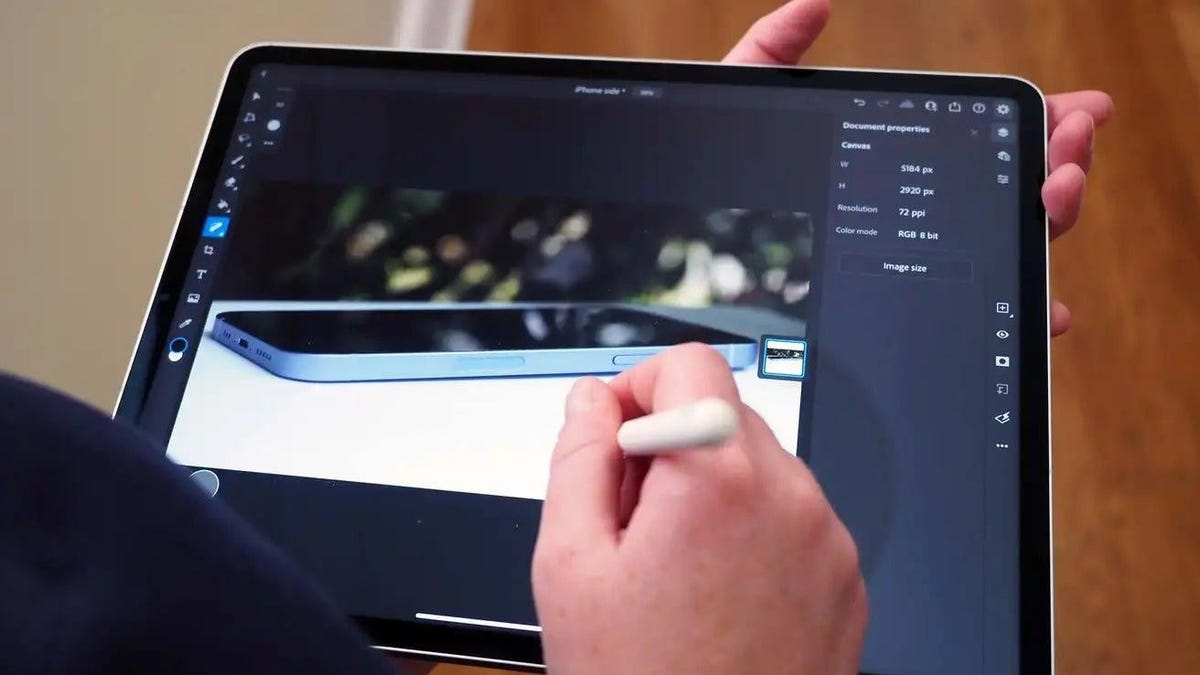You’ll sometimes need to commit the dirty deed and reset your Mac when unfortunate circumstances arise. Thankfully, you’ll need to follow a few simple steps to reset your Mac or MacBook to factory settings. Don’t worry, if everything goes well you should be able to keep your most important documents and pictures.
Before you go about resetting your MacBook, you might want to first look at the Time Machine app. First, you need a separate backup disk, which could include any external hard drive or USB drive (you should try to get something with more space than your Mac’s internal drive). Go through Launchpad and search for Time Machine. Follow the on-screen instructions for adding a backup disk. After that’s completed, you’ll want to look to the top right of your Mac and hit the little clock icon. Hit the “Back up now” option if it’s available. It should show you when Time Machine last backed up your device.
If you don’t have an external drive and you’re instead trying to transfer to a different Mac, you’ll want to open up the Migration Assistant. On the more recent versions of macOS—that being Ventura or later—open up Settings, then type in the search bar for “Transfer or Reset.” You’ll see the tab come up with options for the Migration Assistant and the “Erase All Content and Settings” button. If you’re able, you can use the Migration Assistant to shuttle all your important data, settings, and apps over to a separate Mac. Unfortunately, using this tool, you can’t transfer from a Mac to a Windows PC. You will need to have another Mac nearby to connect to, and afterward, you simply follow the prompts to transfer all your data.
But if you want actually to reset the Mac, you’ll first need to jump into the Erase Assistant. Once you select Erase All Content and Settings, you’ll need to put in your Mac’s administrator password (there’s a separate way of resetting your MacBook without a password, which involves diving into the macOS utilities). You’ll then see a window that says “Erase All Content & Settings,” warning you of all the different details the Mac plans to vacate. The Mac might ask you to open up Time Machine to back up your data.
Still, if not, you must input your admin password and sign out of any connected Apple ID (which may require you to authenticate with any device connected via 2FA) before receiving a popup with a big red button reading “Erase all Content and Settings.”
Once you click on that, your screen will go dark as it resets. You might see a progress bar showing the reset’s progress. Once that’s done, you’ll need to go through the usual process to connect to the WiFi and any WiFi accessories. Once that’s done, you can click the Restart arrow, which should take you to the screen as if you were setting up your Mac for the first time.