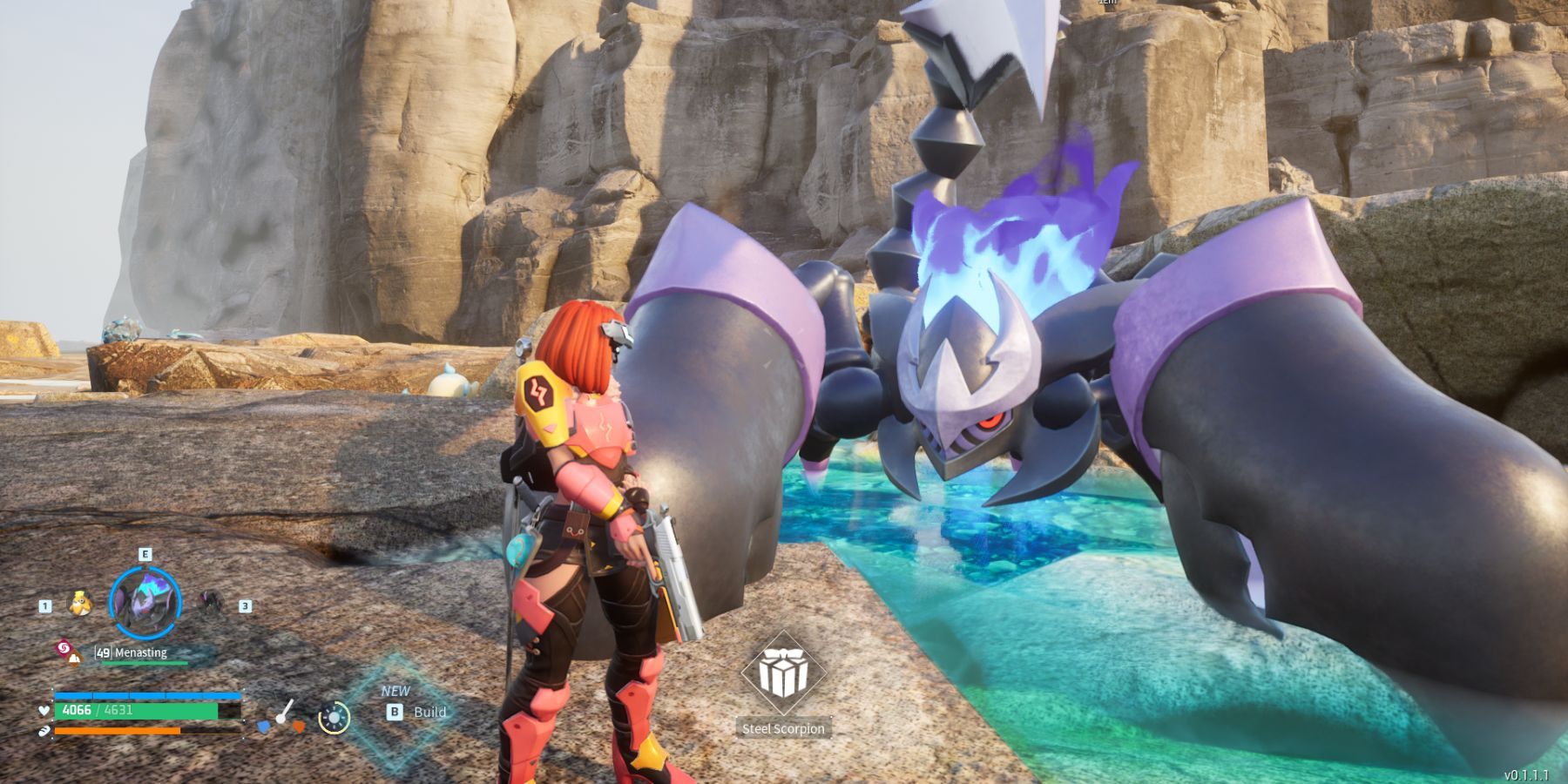For experienced players, using a dual monitor set up simultaneously provides notable advantages. The extra visual area permits more strategic planning and smoother broadcasting of matches. It broadens perspectives and deepens engagement within games. Dual monitors let players perform multiple activities, such as conversing with others while competing. Most importantly, setting up dual monitors for gaming isn’t very hard.
Enjoying video games with two displays provides a more involving experience than just one screen. Having more than a single monitor heightens the sense of being in the virtual world. Users with two screens can perform multiple tasks simultaneously. As an example, someone could keep help materials visible on one while actively playing on the adjacent display. This can help simplify the experience since there’s no need to minimize gameplay to peruse menu or guide options. This guide will help you set up your dual monitors for a better gaming experience.
Dual Monitor Set Up Guide For Gaming
- Step 1: Select the Gaming Monitor
- Step 2: Get All the Cables
- Step 3: Position the Monitors Properly
- Step 4: Adjust the Monitors’ Resolution
- Step 5: Select the Display Style for the Monitor
- Step 6: Acquire the Appropriate Graphics Card
- Step 7: Link Everything and Power It Up
- Step 8: Adjust Display Settings for Optimal Gaming Experience
How to set up Dual Monitors for Gaming
Ready to take your gaming to the next level? Continue reading this guide to set up your dual monitors.
Step 1: Select the Gaming Monitor
Thinking about which monitor to buy? First, check your computer’s connections. Not all graphics cards handle dual monitors. If your card has only one video port, it won’t support a dual setup. Fortunately, most modern graphics cards have multiple ports, so you probably won’t face any issues here. For the best experience, go for two monitors of the same size. This makes them easier to line up, improving your gaming visuals. Also, check the frame thickness when buying. Thin bezels look sleeker and cause fewer distractions in a dual-monitor gaming setup.
Additionally, with no difference in height and width, one can have perfectly parallel monitors, forming one larger, extended display.
Step 2: Get All the Cables
Check the device’s inputs and outputs to avoid setting up your monitors only to discover you have the wrong cables. Ensure you have the correct cables for optimal performance. Even if the monitors are not identical, make sure the ports are the same. These include the DisplayPort, HDMI, and DVI. Choose monitors with matching display features, like graphic syncing, for clear and consistent game visuals across the entire display. This ensures uniformity and provides access to the same support options.
Step 3: Position the Monitors Properly
Proper positioning is crucial as it enhances your comfort and maximizes your productivity. Place them side by side, aligning the top edges for the best setup. Adjust the angle to ease neck strain and ensure a comfortable distance for your eyes. Make it pleasant since you’ll spend a lot of time in front of these screens.
It’s best practice to get a dual monitor stand. It allows one to position both monitors as needed. Many dual monitor stands offer features such as rotation, tilt, and adjustment. Set up monitors at eye level for good posture. If you are hunching or straining, the monitor might not be at the right height. A monitor stand lets a gamer easily adjust it to your preference.
Step 4: Adjust the Monitors’ Resolution
Next, set the monitor’s resolution. Open the display dialogue box and hit ‘Advanced Display Settings.’ In the opened box, choose ‘Resolution’ from the drop-down menu and select your desired resolution. Click ‘Apply’ when finished.
Step 5: Select the Display Style for the Monitor
After setting the resolution, pick your display style from the ‘Multiple Displays’ menu. Choose between duplicating the screen or extending it to both monitors. One may also decide to disable one of the displays. Click ‘Apply’ once you’ve made your selection.
Also, choose the monitor’s position. For portrait mode, pick the position in the ‘Display’ dialogue box. You will identify the primary and secondary monitors from here. Once all settings are done, hit ‘Apply’.
Step 6: Acquire the Appropriate Graphics Card
New GPUs mostly support multiple monitors, making it easy to plug them in. When purchasing a graphics card for a multi-monitor setup, check if it has the right type and number of ports. Confirm that it supports multi-screen features for a smooth and seamless display.
Let’s look at common graphics card brands:
- AMD: This is a common graphics card brand in many computers today. They’re often designed to support multiple displays. The most popular AMD gaming cards come with the EyeInfinity technology for multi-monitor setups. This tech allows up to three simultaneous displays across three monitors without bezels hiding pixels. For optimal performance, use DisplayPort connections with AMD’s EyeInfinity technology.
- Nvidia: Their graphics cards come with Surround, enabling support for several monitors and next-gen 3D gaming. Surround works with regular monitor connections. You might also use an existing GPU with adapters for EyeInfinity or similar tech. This enables the gamer to set up multiple monitors for smooth gaming.
Step 7: Link Everything and Power It Up
With all the parts ready, connect them to power up the gaming computer. Plug the monitors into their matching ports, and the main screen should start loading. Don’t stress about the other screens for now. Use the primary monitor to begin the setup. In display settings, extend the display across monitors. If you encounter problems like a black screen, check and make sure all cables are properly plugged in. Update the drivers if necessary.
Step 8: Adjust Display Settings for Optimal Gaming Experience
Lastly, update the settings in the GPU control panel to boost the graphics processor’s performance. Gaming GPUs from AMD and Nvidia usually offer custom settings to optimize the resolution and refresh rate for the best display when using multiple monitors.
Now, everything is set to play. Modern games are designed to work smoothly across multiple monitors, providing a fully immersive experience. Many of these games are compatible and offer optimal performance in a multi-monitor setup. However, classic titles might not be ideal for multi-monitor gameplay. Gamers need to check the setup before they stream.
How to Enhance the Dual Monitor Gaming Experience
Instead of just connecting the monitors and stopping there, there are easy ways to make the dual monitor setup better. These include:
First, ensure the displays align. Skip this step if the monitors are of a similar model. But if they’re different, carry out this matching process.
Go to Display Settings. Rearrange displays by moving rectangles around to match the actual monitor setup. If the left monitor is lower than the right one, adjust accordingly. It might take some time, but continue trying until it looks right.
Navigate to Scale and Layout. Modify scaling and resolution for every monitor. If they differ, set each to its local resolution. Boost scaling on the higher-resolution monitor for a more visually pleasing gameplay experience.
Adjust the brightness settings on every monitor to match their levels. This provides a more enjoyable viewing experience.
Customize the taskbar on Windows by right-clicking and selecting Taskbar Settings. Explore various settings and pick the ones you would like to change. Since these settings are mostly about personal preference, pick what suits you best.
Visit the Multiple Displays section for some changes. Adjust a few things there. Consider removing the taskbar from the second monitor, which could be helpful. Play with the settings and discover the most suitable options.
Windows has specific shortcuts applicable only to multiple monitors. Some of these useful shortcuts include.
- Press Win + Home to minimize all windows except the active one.
- Use Shift + Win + Left and Shift + Win + Right shifts the active window to the other monitor.
- Utilize Win + Left and Win + Right to place the active window on either side of the current monitor.
These are a few useful shortcuts, but there are more to explore.
Employ a wide wallpaper to improve the visual appeal of the dual monitor gaming setup. Although this is optional, it can enhance the experience. After finding the preferred wallpaper, right-click on the desktop and select Personalize. Locate the image and press Span to make it stretch across all monitors.
Double monitors mean more cables. If you’re not cautious, it can become a cable mess. Keep things neat with cable management solutions like adhesive cable clips or cable sleeves. This makes the setup look cleaner and makes future changes or upgrades easier.
How To Optimize Gaming Performance
- Ensure the PC or laptop is dust-free
Firstly, keeping the PC or laptop dust-free is crucial for better gaming performance. Many overlook this, but a fan clogged with dust can harm the hardware by preventing it from staying cool enough to run smoothly. Regularly cleaning the system can eliminate this issue.
Reduce the resolution unless you have a high-end gaming PC. High resolution means more pixels, straining the GPU. Aim to lower the resolution when possible, which will decrease the pixels. This boosts FPS and helps the GPU keep up, resulting in smoother gameplay.
- Upgrade your graphics card drivers
A gamer can also boost gaming performance by updating your graphics card drivers. According to NVIDIA, this can lead to up to a 23% speed increase. To update, visit the GeForce driver website, choose your graphics card and Windows version, and search. Additionally, you can use the GeForce Experience tool to get notifications when new drivers are released.
- Shut down background applications
Closing background applications can improve gaming performance. Check ‘Task Manager’ and go to ‘Processes’ to see all running apps in the background – close unnecessary apps to boost your game’s frame rate.
- Evaluate the storage choices
When it comes to gaming, storage is crucial as it can affect performance. Opt for an SSD because it offers less noise and quick game loads. It also provides faster bootup times and lower power usage.
- Enhance your Wi-Fi connection
Improving your Wi-Fi signal decreases lag and boosts gaming performance, though it doesn’t directly increase FPS. This is crucial for online gamers. If the laptop or PC has an Ethernet port, connecting directly to the router is the most effective way to enhance your Wi-Fi connection.
If gamers want to improve their gaming power, they may consider buying FPS booster software. This software can halt or slow down background processes, optimizing computing power for your game.
-
GIGABYTE M32U 32 144Hz 4K FreeSync Gaming Monitor
$620 $730 Save $110
The GIGABYTE M32U 32” is a 4K IPS-based gaming monitor that offers a 144Hz refresh rate coupled with support for FreeSync and plenty of connectivity options including a USB-C display out of the box. It comes at a reasonable price and offers excellent PC and console gaming experiences.
-
SAMSUNG Odyssey Neo G9 G95NA Gaming Monitor
$1252 $2200 Save $948
This Samsung Odyssey Neo G9 G96NA is the highest-end gaming monitor one might ever need. It comes with a massive 49-inch curved Mini LED display panel, which features a 4K resolution. While it is sized like a TV, it is perfect for gaming since it supports up to 240 Hz refresh rate and a fast 1-millisecond response time.
-
MSI MAG2732, 27″ Gaming Monitor
The MSI Optix MAG2732, 27″ Gaming Monitor is an excellent contender for a budget monitor as it checks all the right boxes that gamers are looking for in a gaming screen in 2023. It offers 1ms response times, 165Hz refresh rates, and an IPS panel coupled with all the requisite ports users would need to hook it up to their PC or console.
-
LG 27″ Ultragear OLED (27GR95QE-B)
$775 $1000 Save $225
The LG 27″ Ultragear OLED 27GR95QE-B is part of LG’s latest and greatest OLED offerings. It targets enthusiast gamers with its 240Hz refresh rate and bleeding edge 0.03ms response times on a QHD OLED panel that delivers the goods on gaming and then some. With excellent color reproduction and HDR support out of the box, the LG 27GR95QE-B OLED monitor is worth a look if players are looking for a premium display option in 2023.
FAQ
Q: Does a dual monitor setup support all games?
Fortunately, one can play most games from the last five to ten years in a dual monitor setup. Even many older games that are over ten years old often work smoothly. But it’s wise to verify for the specific game you intend to play. Online lists regularly update multi-monitor compatible games, providing a helpful resource. If you need more clarification, consult one of these lists for accurate information.
Q: Does adding a second monitor impact gaming performance?
Running games on multiple monitors may harm gaming performance. This can lead to noticeable stuttering and hitching, especially for those with less powerful PCs. However, playing games on multiple 4K monitors does not notably impact performance. The drop in performance occurs because your graphics card handles multiple tasks simultaneously. A better graphics card generally improves overall gaming performance, along with other contributing factors.
Q: How much RAM is ideal for dual monitors?
Typically, one needs at least 8GB of RAM for multitasking on dual monitors. The 8GB RAM runs multiple apps like a web browser and text editor. It also allows video players to run smoothly without major slowdowns.

/cdn.vox-cdn.com/uploads/chorus_asset/file/25080265/111323_PlayStation_Portal_ADiBenedetto_0004.jpg)