Last year, on a perfect spring day that also happened to be my birthday, I took a car trip to a beautiful area of New York state. It was a lovely day. The new foliage was just coming out and flocks of migrating birds were flying overhead — just the right day for a bunch of photos and good memories.
Unfortunately, my reason for traveling upstate wasn’t for the flora and fauna, but to attend the funeral of my best friend. I took lots of photos on that day: of other friends who attended the service, of the river paths and local parks that my best friend and I used to walk together, and of the home she used to share with her parents, now empty. I took all of those photos because I knew it was probably the last time that I would visit that place.
And one year later, predictably, Google popped up in my notifications with an invitation to revisit the “wonderful” memories of that day. It was not something I needed — or wanted — a reminder of, especially a peppy reminder that assumed I had a wonderful time and wanted to share all those exhilarating memories with all my friends.
I’m pretty sure I’m not the only one who finds these pop-ups less of a joy and more of an emotional arrow headed into your heart.
Of course, you can avoid these notifications by just pulling out of the internet or muting all of your notifications — but if you’ve got friends you want to keep in touch with or notifications that are important to you, that won’t work. In addition, you may like having some of these memory reminders appear — just not all of them. What if, say, you want to simply avoid photos of an ex or of the trip where you made a total fool of yourself?
Perhaps because of all the complaints, some of the more egregious offenders — Google Photos, Apple Photos, Facebook, and Microsoft OneDrive — have ways that you can stop them from appearing. Depending on the app, you can tweak your settings to avoid specific memory notifications — or stop them altogether.
Here is how to rein in unwanted memories from these four apps.
You can tweak the Memories feature in Google Photos to stop specific groups of photos or bring it to a total halt. The process differs depending on whether you’re using a desktop or mobile app.
(Yes, it would be nice if Google’s latest AI feature — whatever they want to call it — could do this for you with a single request, but as with so many other things, AI is not quite there yet.)
In the desktop app:
- Go to Settings (the cog in the upper-right corner) and scroll down to Memories.
- If there is a specific date that you don’t want to be reminded of (or several specific dates), select Hide dates > Add dates and add the date (or date range) you want to avoid.
- If there is a specific person or pet you don’t want to be reminded of, select Hide people & pets. You’ll see a collection of all the faces that Photos has found in your images. Click on one you don’t want to see, and it will be grayed out with a “don’t see” symbol. Click on it again if you want to restore it.
- If you don’t want any pop-up memories at all, disable Time-based memories and Themed memories.
In the mobile app:
- Tap your personal icon (in the upper-right corner) and Photos settings > Preferences.
- Select Memories.
- Choose Hide people or Hide dates to stop memories of specific people or dates. (These work in the same way as the “hide” feature in the desktop app.)
- To disable pop-up memories, select Notifications and disable Time-based memories or Themed memories.
If you use the Apple Photos iPhone app, there are a variety of ways you can lessen or stop people or events from popping up when they’re not wanted via the app’s Memories features.
To control how often you see a specific person, pet, or other content:
- In the Photos app, find a picture of the person you don’t want to be reminded of.
- Tap the three dots in the top-right corner and select Feature This Person Less.
- Select Feature This Person Less or Never Feature This Person.
If you want to make certain content appear less often:
- Go to the For You tab in Apple Photos, select a memory, and tap the three dots in the upper-right corner.
- Tap on Feature Less and then Confirm.
If you’re the kind of person who gets irritated by being bombarded with holiday photos (and believe me, I sympathize), then you can specifically stop those in your main settings:
- In Settings, select Photos.
- Scroll down to Show Holiday Events and toggle it off.
And as long as you’re there — if you want to turn off Memories altogether on your iPhone (which will also cut off Featured Photos):
- Go to Settings > Photos.
- Scroll down to Show Featured Content and toggle it off.
Yeah, I know — it’s Facebook. But it’s also where a lot of your relatives are, so it’s hard to let it go. But you don’t have to let it constantly remind you of things you don’t want to be reminded of.
Using the desktop app:
- In the side menu, select Memories > Notifications.
- If you want to stop Memories altogether, select None under Notifications.
- If you want to stop Memories of specific people or dates, or using keywords, go to Hide Memories lower down on the page and select the appropriate category.
Using the mobile app:
- Tap your personal icon in the upper-right corner, and select Memories.
- Select the Settings (cog) icon.
- If you want to stop Memories altogether, select None under Notifications.
- If you want to stop Memories of specific people or dates, or using keywords, look for Hide Memories lower down on the page and select the appropriate category.
Microsoft, not to be left behind, offers OneDrive Memories. Luckily, it’s easy to turn off.
On the web:
- You can go directly to OneDrive’s Notifications option by going to this link; otherwise, if you’re using the website, click on the cog in the upper-right corner and go to Options > Notifications.
- You’ll see several choices for Send me email when. Uncheck the box next to On this day memories are available.
Using the mobile app:
- On the mobile app, tap Me (your personal icon in the lower-right corner), then Settings > Notifications.
- You can then disable notifications for On this day and Memories from last month.

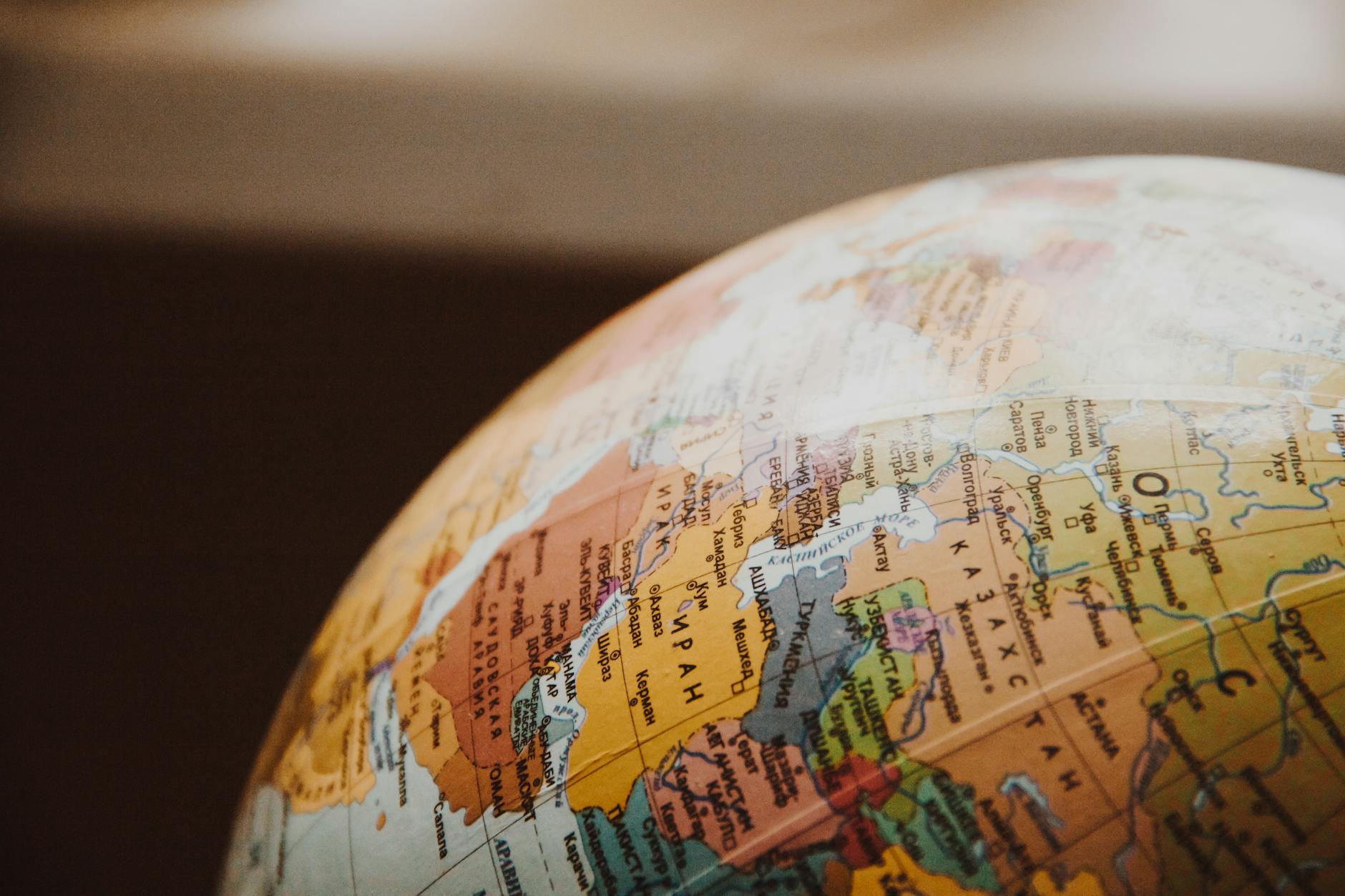
/cdn.vox-cdn.com/uploads/chorus_asset/file/25255283/HT054_AI_writing_1.jpg)




/cdn.vox-cdn.com/uploads/chorus_asset/file/25405396/Screenshot_2024_04_17_at_3.27.30_PM.png)
/cdn.vox-cdn.com/uploads/chorus_asset/file/25752946/1183652392.jpg)