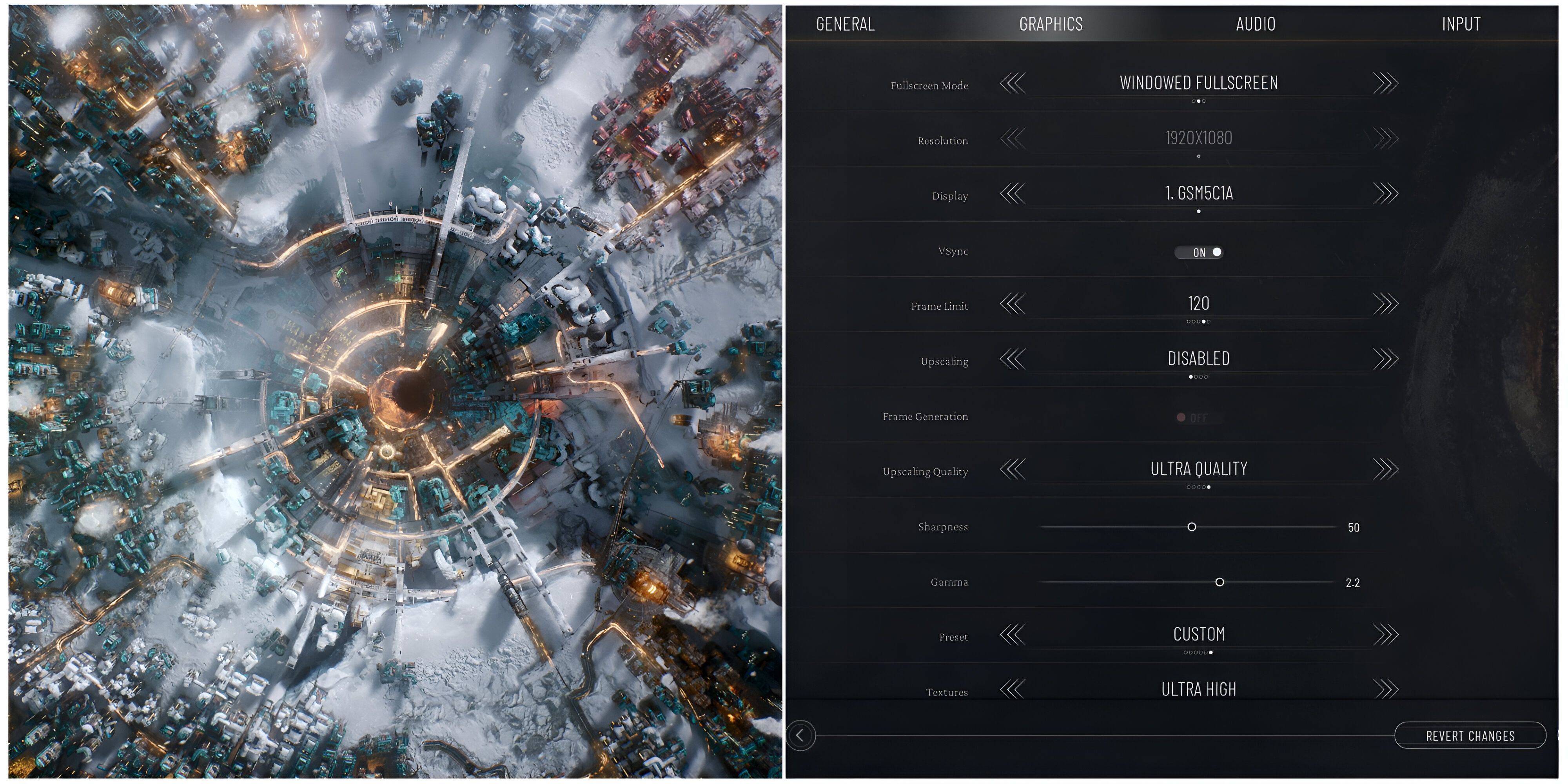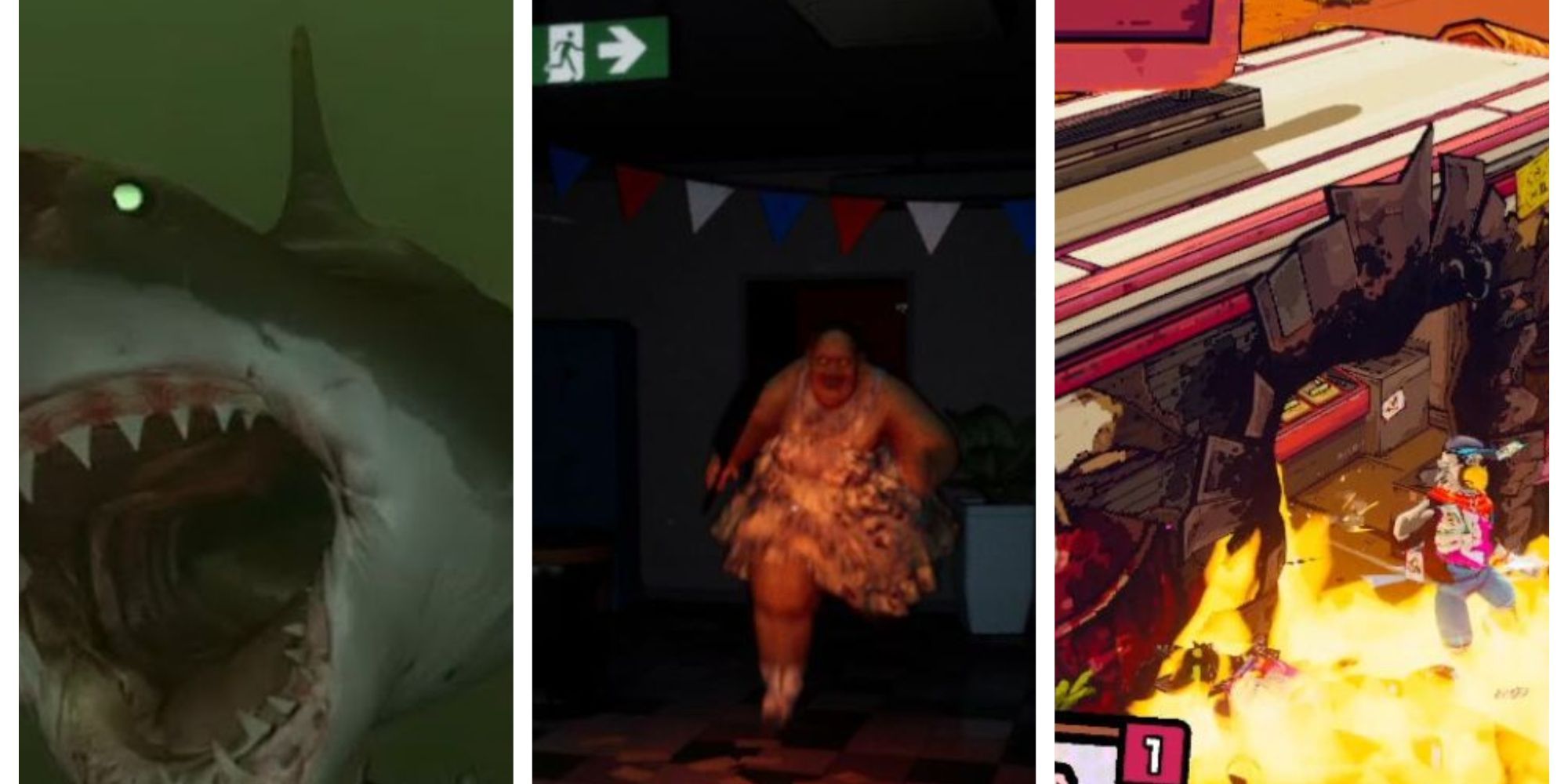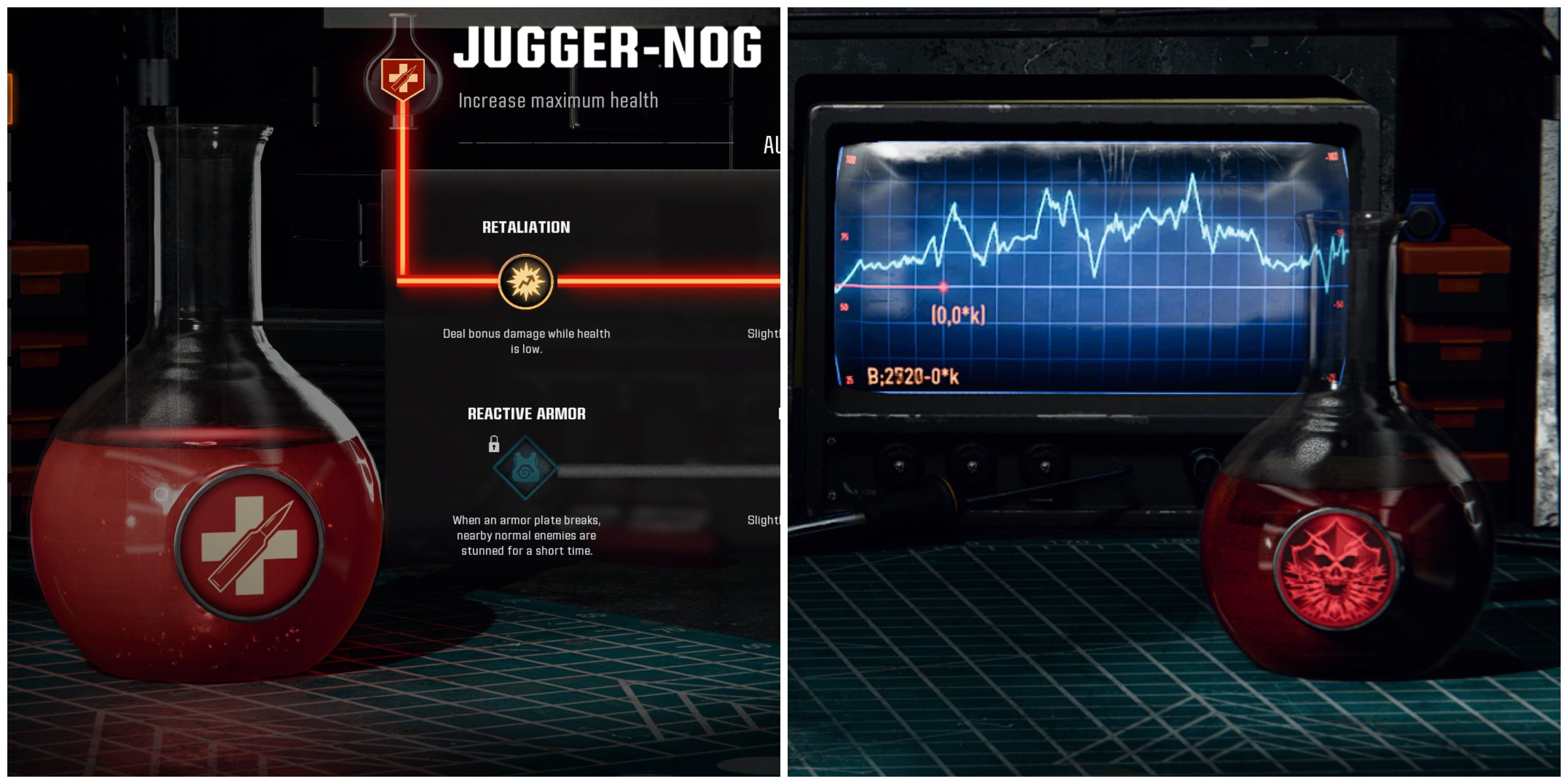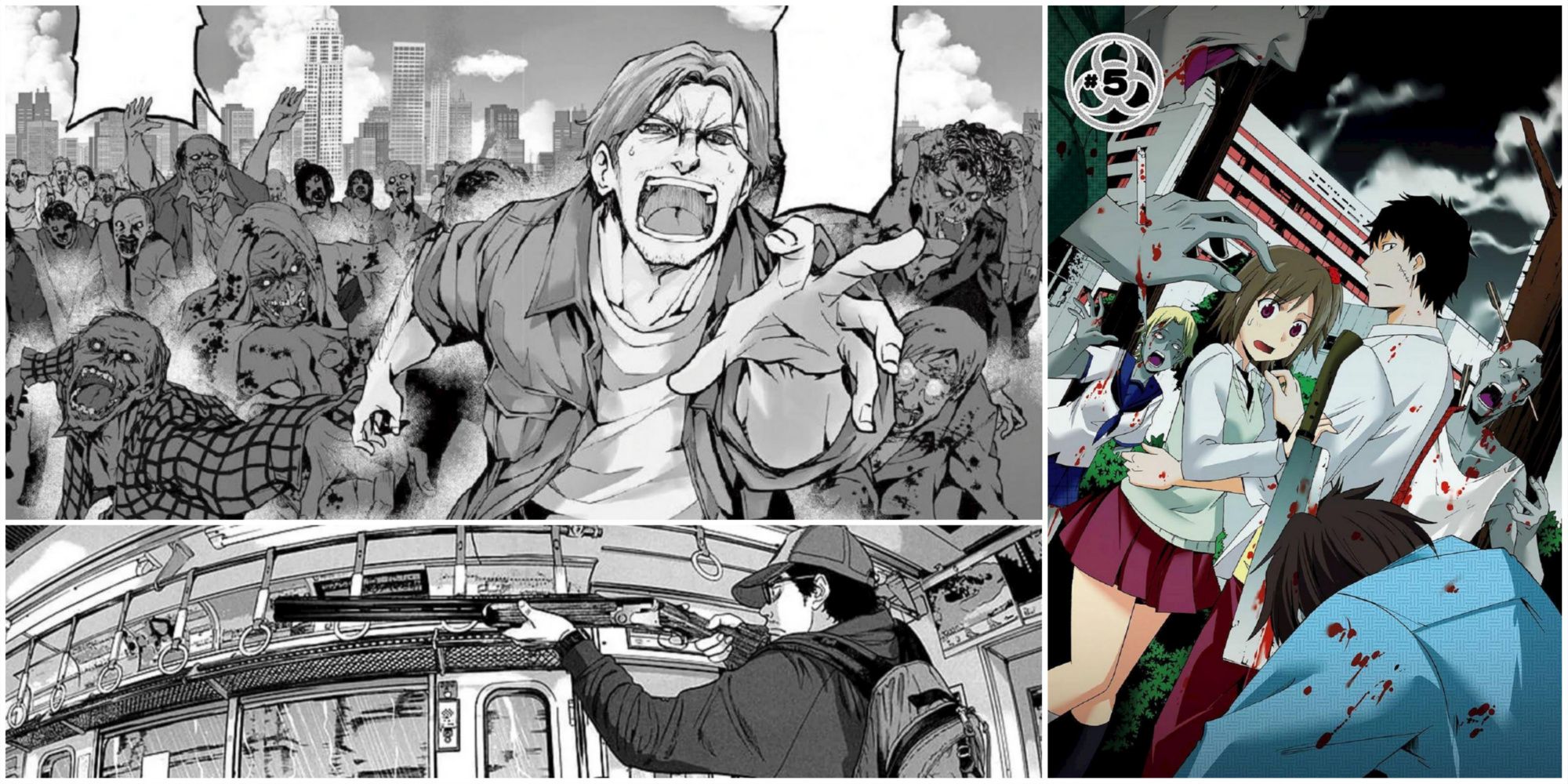Quick Links
-
Recommended Graphics Settings for Frostpunk 2
Frostpunk 2 has finally launched on PC, while console players will have to wait until next year to embrace the cold. For those on PCs, you can dive in now —provided you have the necessary hardware. The sequel to the 2018 original isn’t the most framerate-friendly game and may require some tweaking in the graphics settings.
The guide below outlines how to prevent major FPS dips that can significantly affect your gameplay. Fortunately, since Frostpunk 2 is a city-builder, so you won’t need ultra-high FPS to enjoy the experience.
Recommended Graphics Settings for Frostpunk 2
Frostpunk 2 is a demanding game that can be challenging to run smoothly on most hardware. Even with a high-end PC, you may still experience stutters and lag. To optimize performance with minimal visual loss, try using the settings below. You may be forced to enable upscalers for a smoother gameplay experience.
|
Graphical Option |
Description |
Recommended Settings |
|---|---|---|
|
Fullscreen Mode |
Determines if the game uses the entire screen or only a portion of it. Windowed Fullscreen allows you to smoothly Alt-Tab out of the game. |
Windowed Fullscreen |
|
Resolution |
Determines the resolution of the game. For the best visuals, choose Native. Lowering it will cause significant blurriness. |
Native |
|
VSync |
Matches your game’s framerate to your monitor’s refresh rate. Enable this to eliminate screen tearing. The framerate will be capped to your framerate, but it’s not a big deal as city-building games don’t require high FPS. |
On |
|
Frame Limit |
Caps your game’s framerate to a selected number. 60 should be ideal for most players. |
Personal Choice |
|
Upscaling |
Determines if an upscaling technology is used. The tech will render the game at a lower resolution and use AI to upscale it to higher res. RTX 2000 series or above should select DLSS, the rest should select FSR. |
DLSS/FSR |
|
Frame Generation |
Determines if AI is used to create fake frames. Turning it on will cause ghosting. Only turn it on if you are desperate for most FPS. (Turning it on will disable VSync) |
Turn On only as a last resort |
|
Upscaling Quality |
Determines how low the actual render resolution will be, which will later be upscaled. |
Quality (Balanced for Higher Resolutions) |
|
Sharpness |
Determines if a sharpening filter is used. The developer recommends 100%, but choose what you like. |
Personal Choice |
|
Gamma |
Determines the brightness of the game. |
Personal Choice |
|
Textures |
Determines the quality of textures in the game. It has no impact on performance as long as the GPU’s VRAM limit is not reached. |
Ultra High (High for 6GB VRAM) |
|
Terrain |
Determines the quality of terrain in the game. |
Medium |
|
Effects |
Determines the quality of various effects in the game, like Traffic, Fireflies, and more |
Medium |
|
Shadows |
Determines the quality, detail, and smoothness of shadows in the game. Higher settings consume more VRAM. |
Medium |
|
Fog |
Controls the quality of fog and its interaction with the environment. Medium and higher settings enable Volumetric Fog, using more VRAM. Cannot be adjusted mid-game. |
Very Low |
|
Postprocess |
Determines the quality of various postprocessing techniques in the game. Medium and above add a Vignette effect, which darkens your game. |
Low |
|
Meshes |
Controls the level of detail in the game’s meshes. Higher settings increase VRAM usage. |
Medium |
|
City Details |
Determines the density of buildings in the city. Has |
Medium |
|
Lighting |
Determines the quality of lighting in the game. Choosing Medium or above enables Unreal Lumen. Higher settings use more VRAM. |
Low |