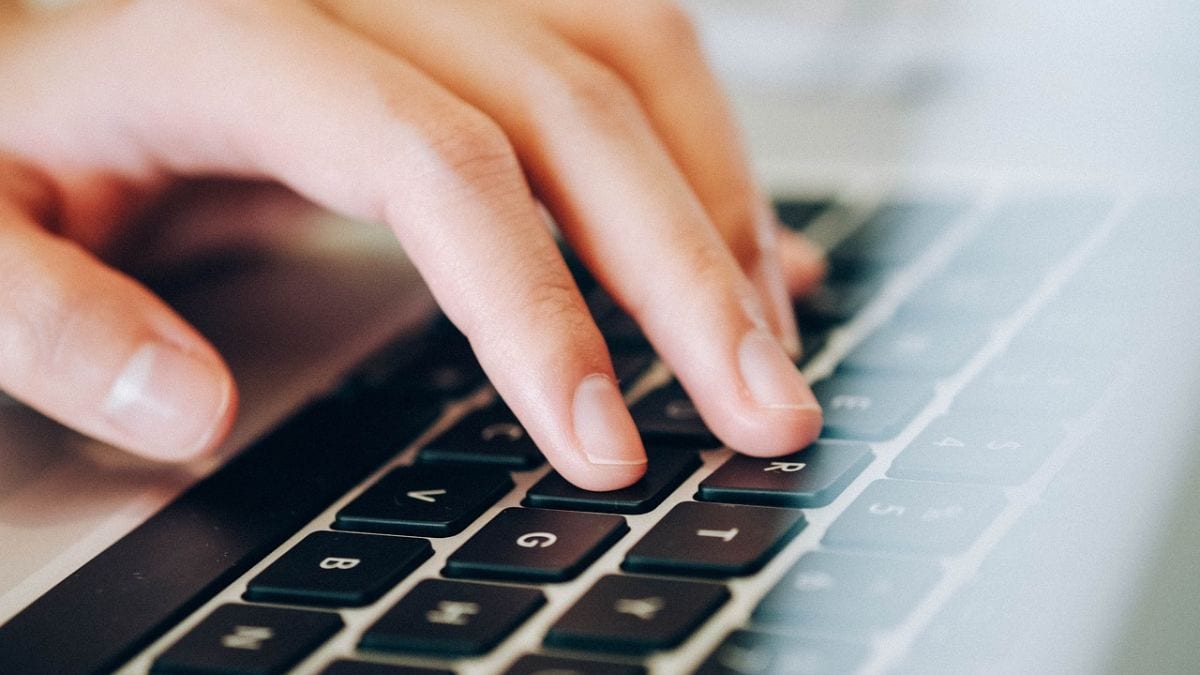Print Preview is a valuable tool that allows users to view how a document will appear when printed, ensuring accuracy in layout, formatting and content. By offering a visual representation before committing to print, it helps avoid errors, saves time and reduces waste. Accessible through shortcut keys like Ctrl + P, it enables quick adjustments to settings such as orientation, margins and copies. This feature enhances efficiency across various applications like Excel, Word and PDF viewers. Here is a guide that will help you with using this tool in MS Excel, Word and PDFs.What is the Print Preview Shortcut Key?The Print Preview Shortcut Key is a keyboard command that allows users to view how a document will look when printed, without actually printing it. This feature is crucial for ensuring that the layout, formatting and overall appearance of the document are correct before printing, potentially saving time and resources.Print Preview Shortcut Key for Microsoft ExcelIn Microsoft Excel, the primary shortcut key to access Print Preview is Ctrl + F2. This command directly opens the print preview window, displaying how the spreadsheet will appear when printed. Users can navigate through different pages of the document in this view and make necessary adjustments before finalising the print job.Steps to Use Print Preview in Excel: Open Microsoft Excel on your device and open the spreadsheet you wish to print. Before proceeding, ensure your work is saved to avoid losing any changes. Use the shortcut Ctrl + S to save your document quickly. Press Ctrl + F2 on your keyboard. This will open the print dialogue box with a preview of how your spreadsheet will look when printed. In the print preview window, you can see how your document will appear on paper. Take note of any formatting issues or areas that need adjustment. If your spreadsheet contains multiple pages, use the arrows at the bottom of the preview window to scroll through each page. You can also type a page number in the box and hit Enter to jump to that specific page. In the print preview interface, modify settings such as: Number of Copies: In the Copies box, specify how many copies you want to print. Page Orientation: Choose between portrait and landscape orientation based on your content layout. Scaling Options: Adjust scaling settings if necessary to fit your content properly on the printed page. Print Area Selection: If you only want to print a specific section of your spreadsheet, select that area first, then set it as the print area under the Page Layout tab. Print Preview Shortcut Key for Microsoft WordIn Microsoft Word, users can access the print preview feature using the same shortcut key as Excel: Ctrl + P. This command opens a dialogue box that includes both printing options and a visual representation of how the document will appear once printed.Steps to Use Print Preview in Word: Open Microsoft Word and open the document you want to print. Use Ctrl + S to save any changes made to your document. Access print preview by pressing Ctrl + F2 on your keyboard, which opens the print dialogue box with a preview of your document. The right side of the print dialogue displays how each page will look when printed. Pay attention to formatting, images and text alignment. Use the zoom options available in the print preview window for a closer look at specific sections of your document. If you find errors or formatting issues during preview: Close the print dialogue and return to editing mode. Make necessary adjustments (e.g., fixing typos, adjusting margins). Repeat steps 3-6 after making changes. Print Preview Shortcut Key for PDF FileWhen working with PDF files, whether in Adobe Acrobat Reader or other PDF viewers, this function allows users to see how their PDF document will look when printed before committing to paper.Steps to Use Print Preview in PDF Files: Launch Adobe Acrobat Reader or any other PDF viewer installed on your device. Open the PDF file that you wish to review before printing. Press Alt + P, which opens up a print dialogue that includes a preview of how your document will appear when printed. Open Preview Mode where the right side of this dialog shows how each page of your PDF will look when printed. Ensure all elements are visible and correctly formatted. If there are issues with how elements appear in preview mode (like text being cut off)Close out of printing mode and make adjustments in a PDF editor if needed (this may require additional software).