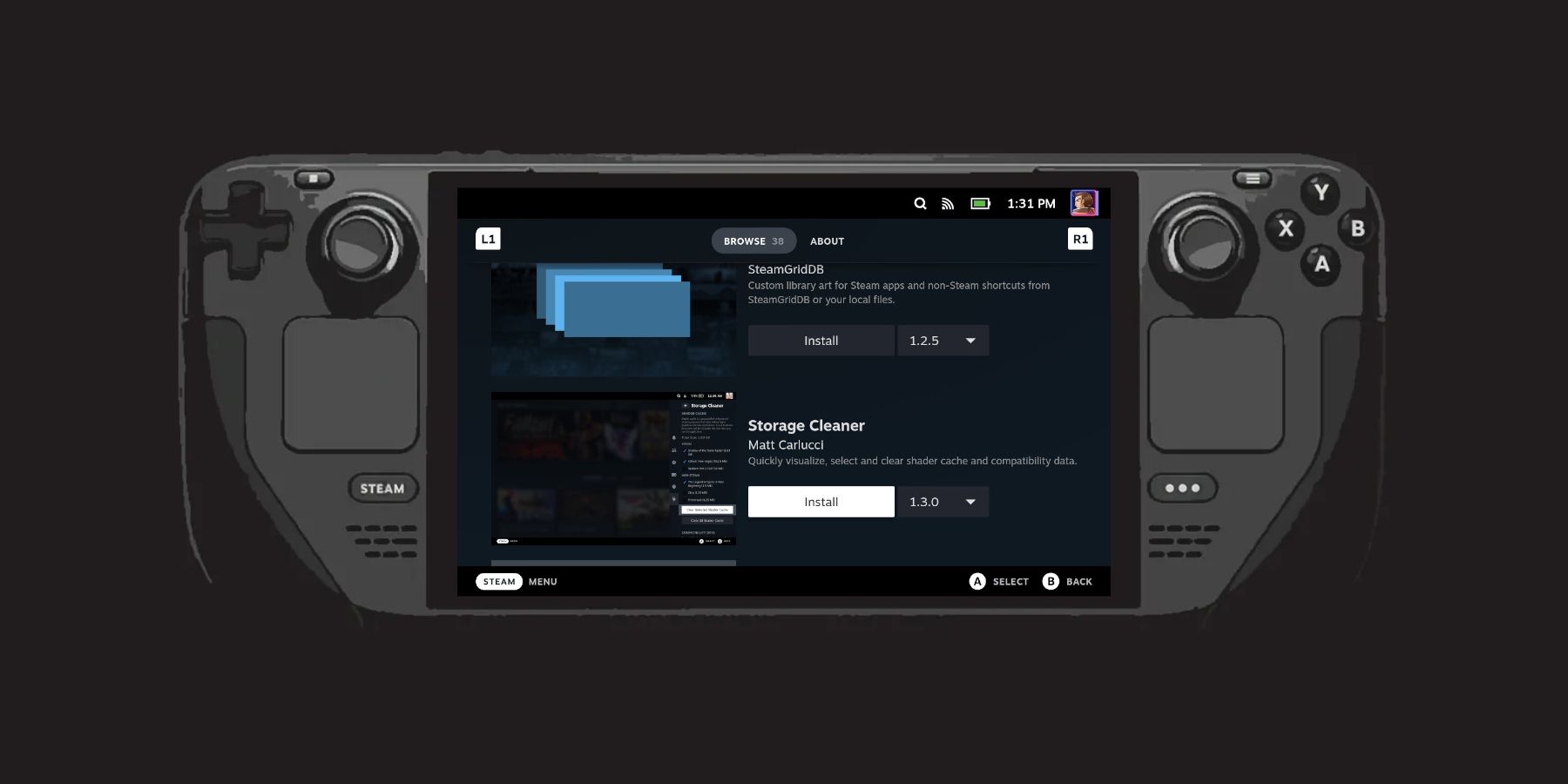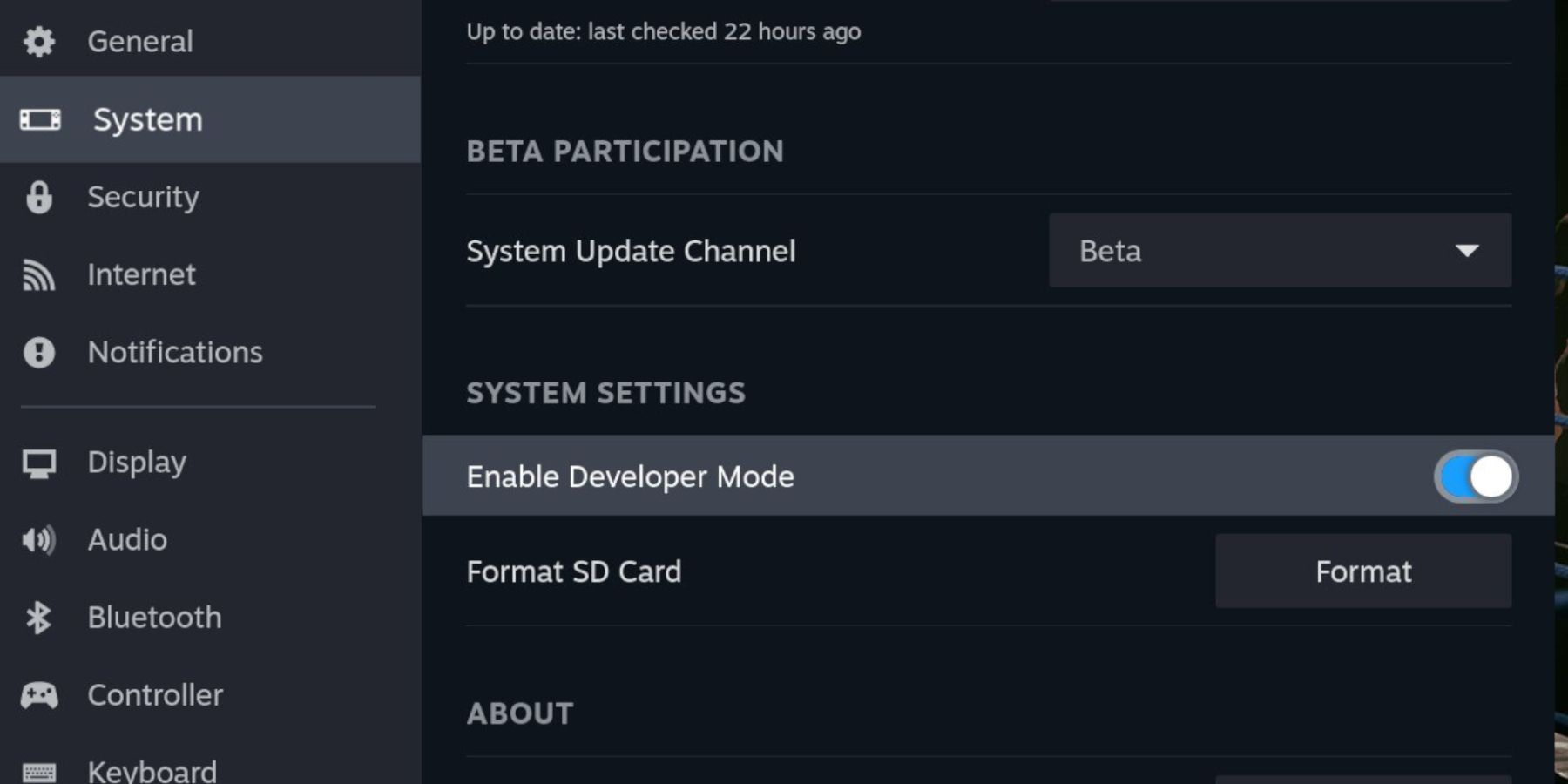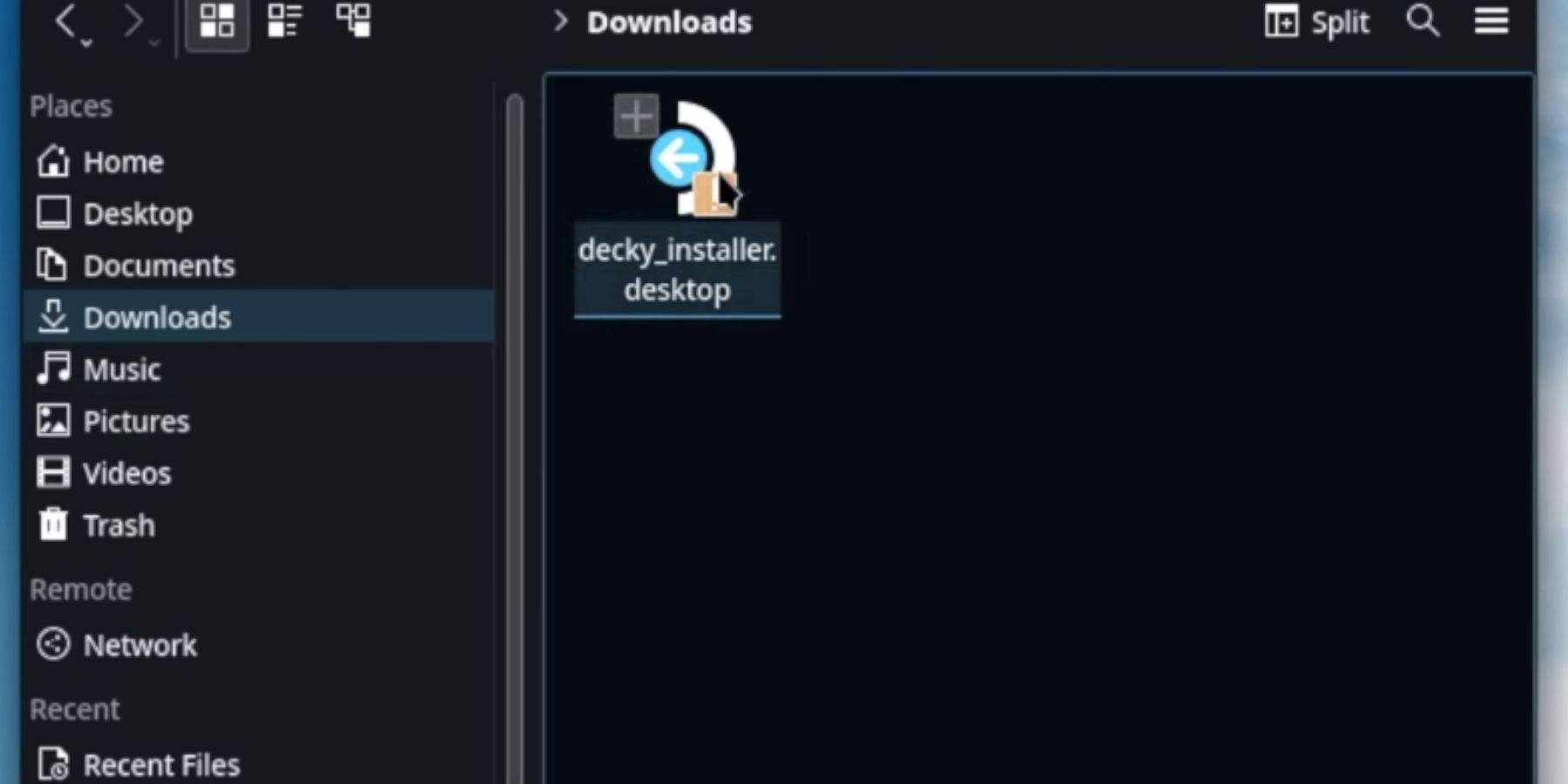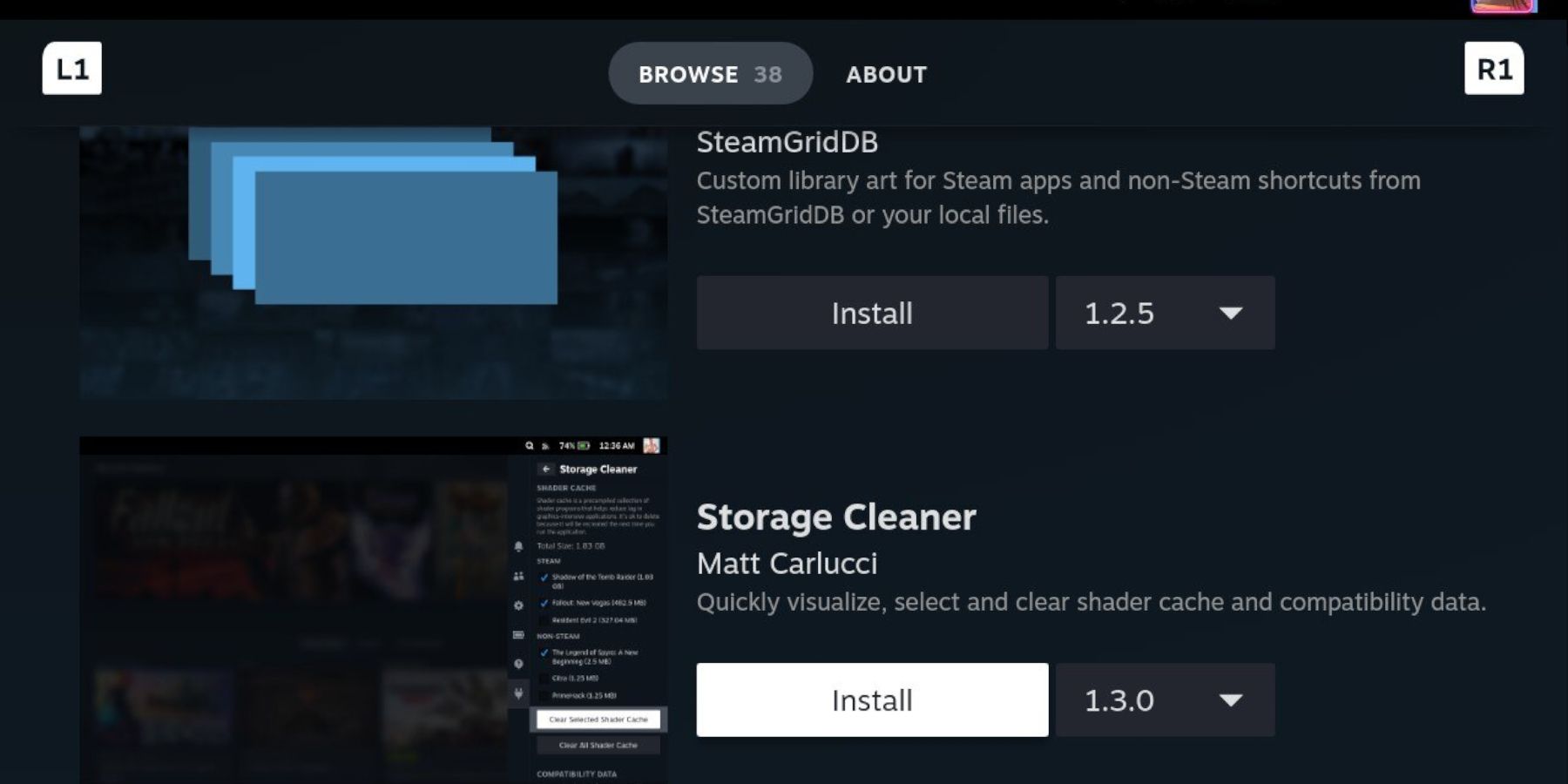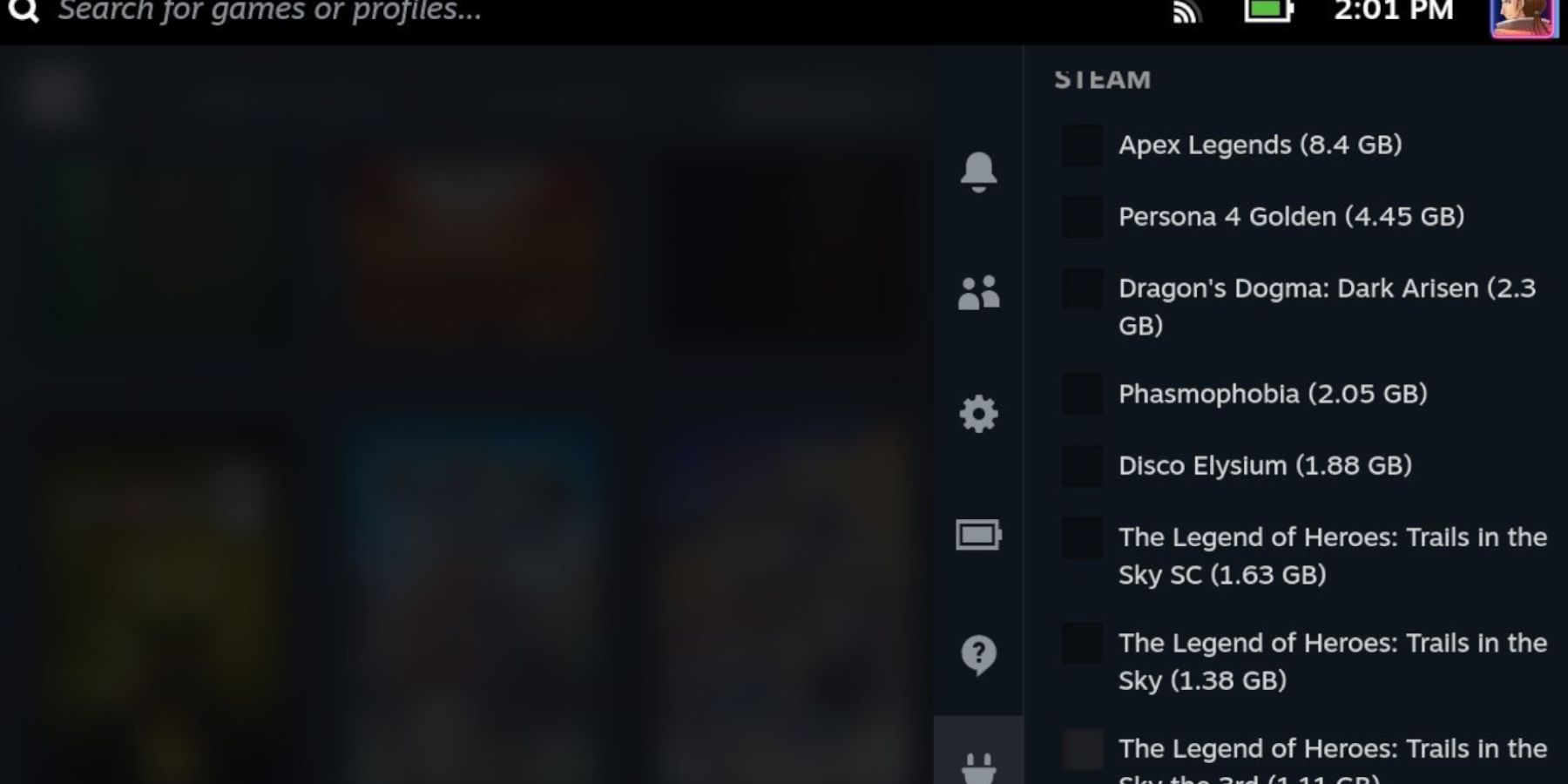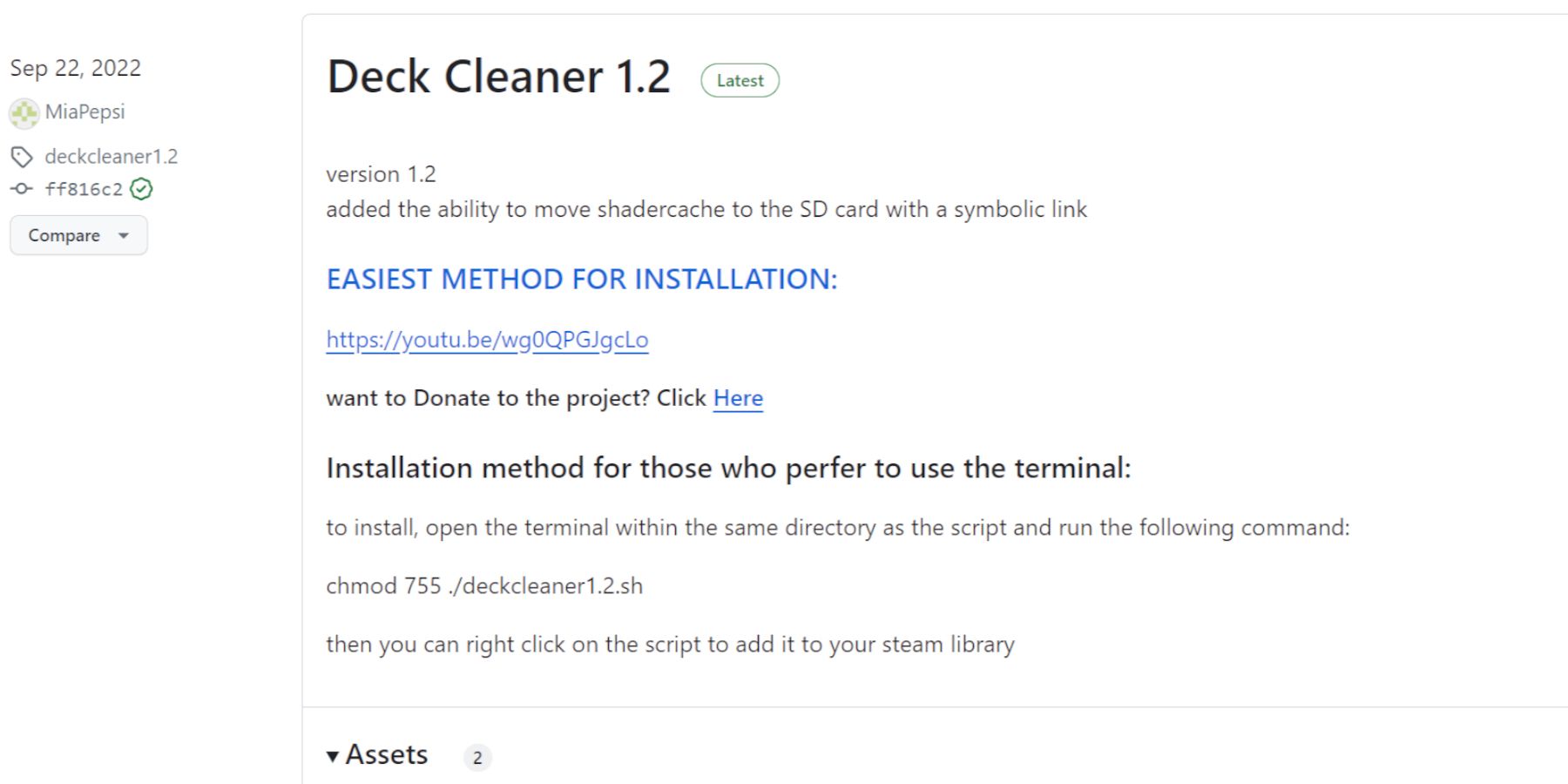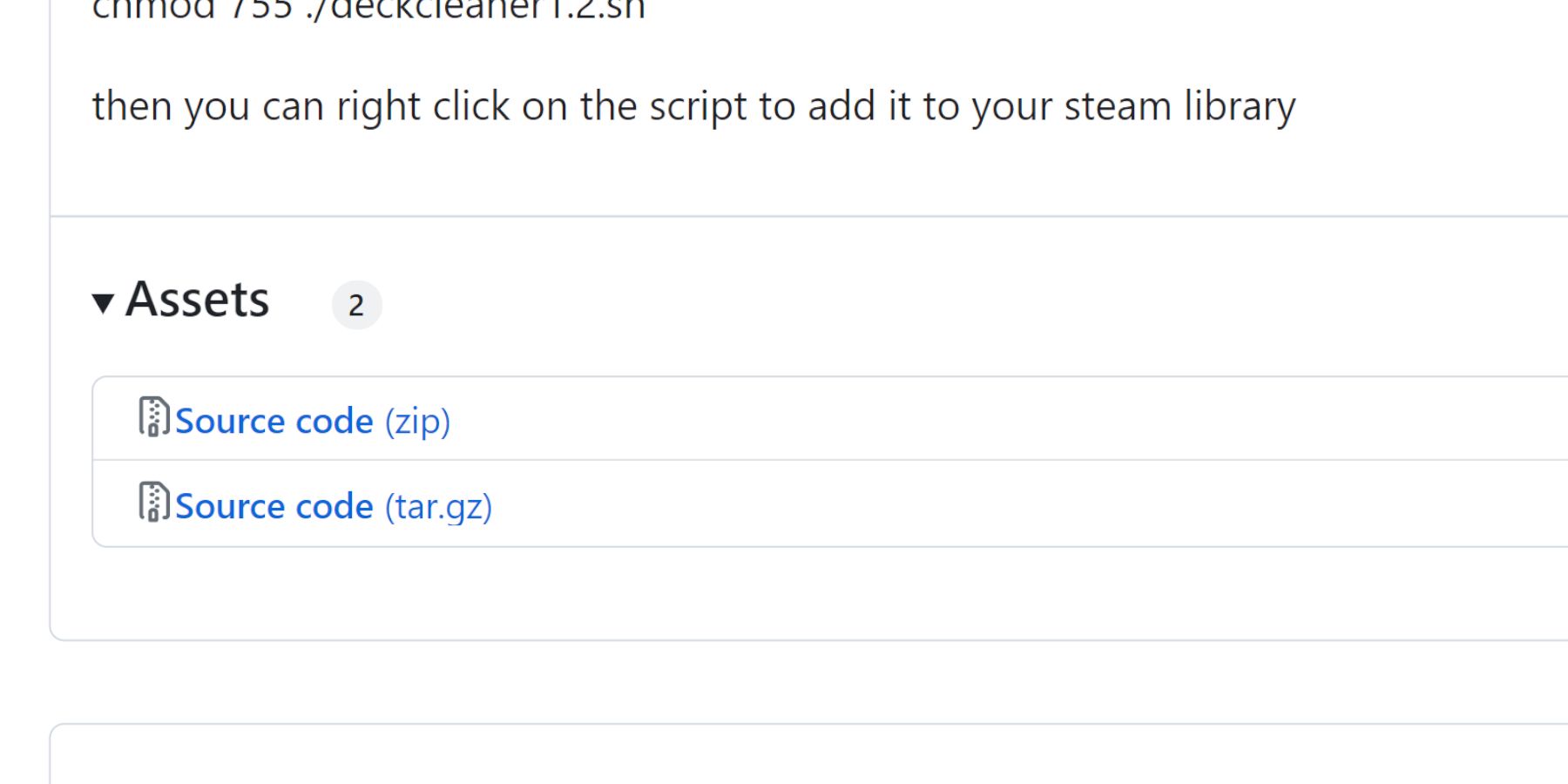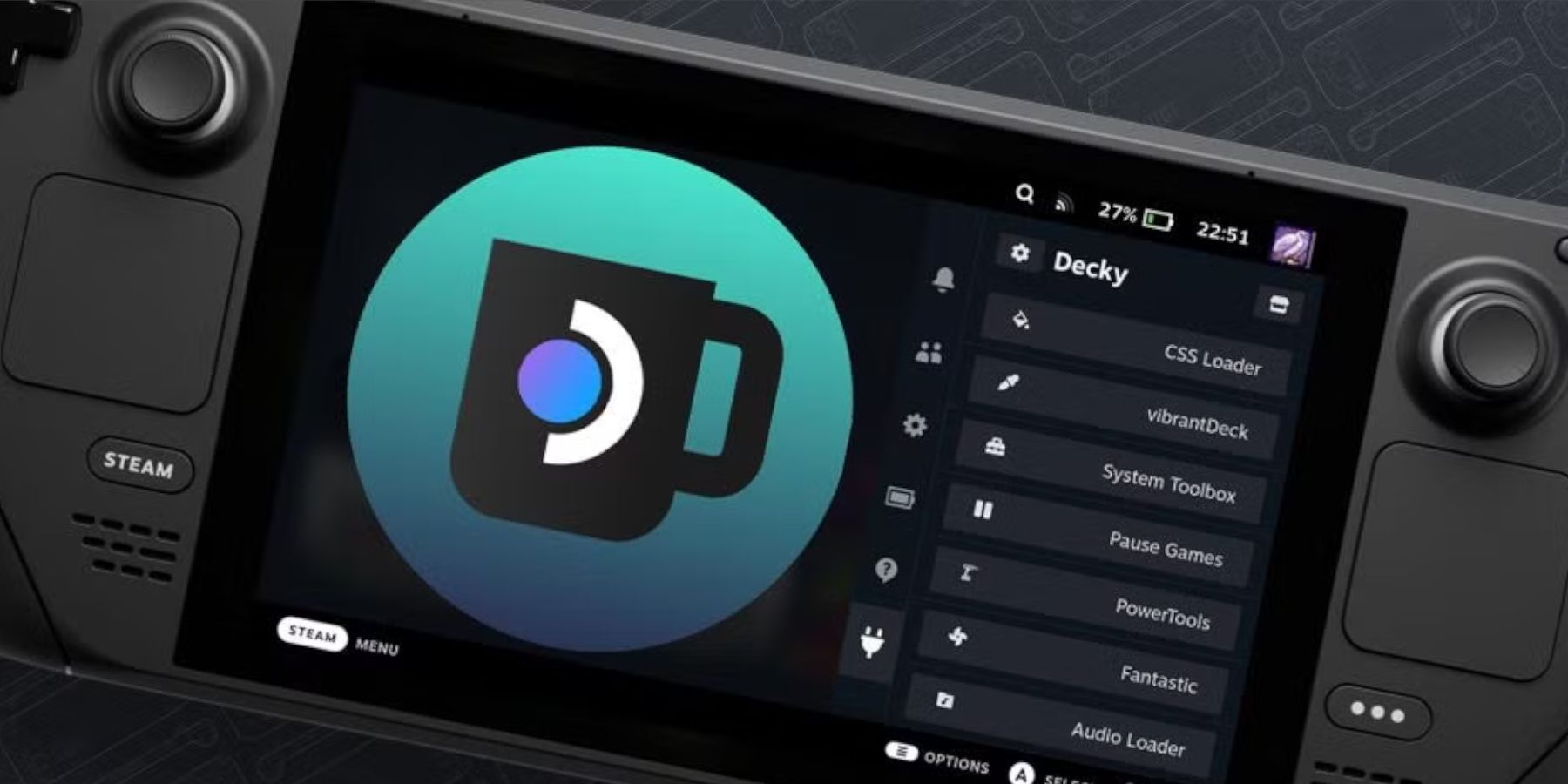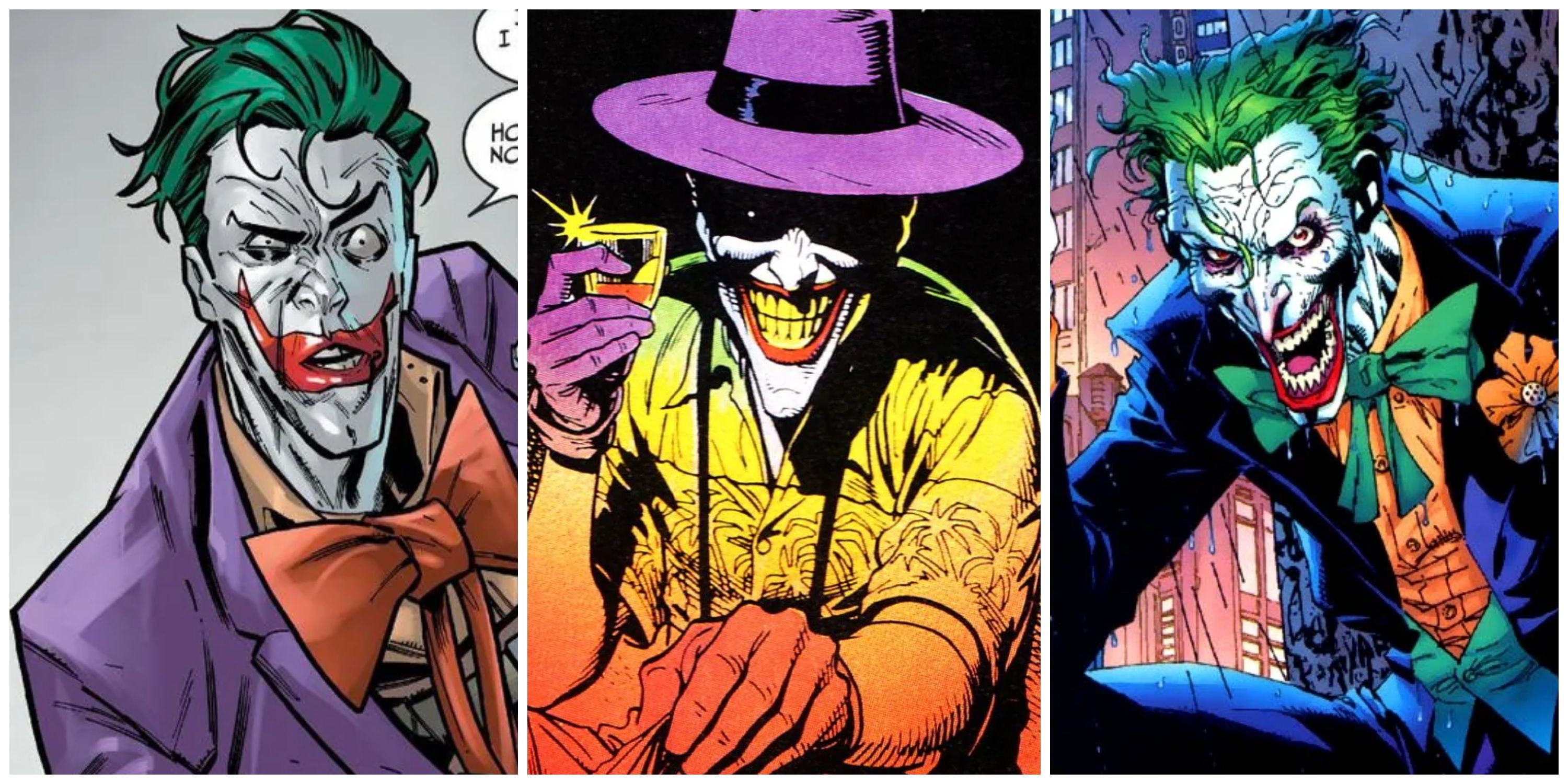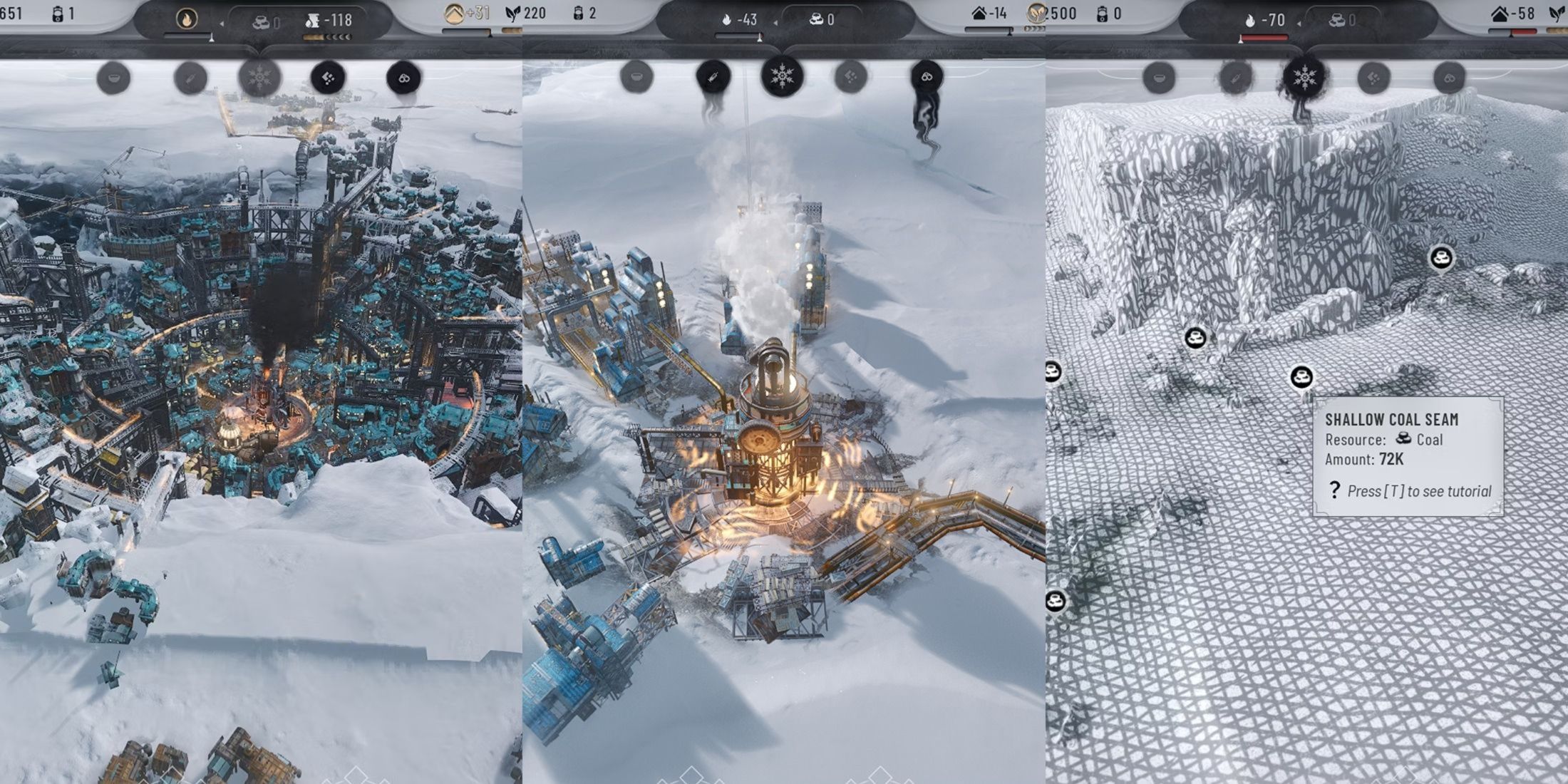Quick Links
-
How To Restore Decky Loader After The Steam Deck Update
The Steam Deck is available in two models. The regular version is sold with 64GB, 256 GB, and 512 GB. The OLED Steam Deck is more expensive but offers more space with 256GB, 512GB, and 1TB. The lowest-priced models sell out frequently on the Steam store, and they are a viable option for gamers who want a high-quality experience on the go or if they plan on using it as a desktop for work.
Unfortunately, all models of the Steam Deck can run out of space fairly quickly. Even after a game is uninstalled from the console, it leaves traces behind called shader cache. This guide will teach Steam Deck users the easiest and fastest method to clear the shader cache and free up more space on the Steam Deck.
Updated November 29, 2024, by Michael Llewellyn: The Storage Cleaner is an excellent tool for clearing unwanted files on the Steam Deck. It requires the Decky Loader program to work but the latest Steam Deck update broke the program making it inaccessible from the Quick Access Menu. This guide is updated to include the steps for restoring Decky Loader back to its original state with all your settings intact.
Related
Steam Deck: How To Remote Play PS5 Games
Gamers looking to play some PS5 games on a more portable device can do so via the Steam Deck. Here’s what the process entails.
Enable Developer Mode
Before switching to Desktop Mode and installing the Decky Loader program, you should enable your Developer Mode settings.
- Press the Steam button to open the Steam Menu in the left access panel.
- In the Steam Menu, select System.
- Set the System Update Channel to Stable. Beta modes update more frequently, clashing with the Decky Loader program.
- Enable Developer Mode under System Settings.
- Open the Steam Menu again, and select the new Developer menu.
- Under Miscellaneous, enable CEF Remote Debugging.
Major updates to Steam Deck may disable the Decky Loader program in the Quick Access Menu. There’s no need to panic; just check your Developer Mode settings, re-enable developer mode and CEF Remote Debugging, then restart your Steam Deck. Your Decky menu and installed plugins and settings will return. With the frequent updates in Beta and Beta Candidate Modes, Maintaining the Steam Deck in Stable mode ensures safer compatibility with Decky Loader’s patches.
Install Decky Loader
Before trying to clear the cache to free up space on the Steam Deck, users must first install a plugin called Decky Loader. Decky allows users to install several helpful tools to make the handheld more versatile and customizable, from new boot videos to general maintenance and performance improvements. To install Decky Loader, use the following steps:
- Power on the Steam Deck.
- Ensure it has a full battery or plug it into the mains – New plugins should install without interruptions from a dying battery.
- Press the Steam button below the left trackpad.
- Highlight the Power option and switch to Desktop Mode.
- It’s a good idea to connect a Keyboard and Mouse to use the handheld like a PC.
- In Desktop Mode, open the browser and download Decky Loader.
- After the installation, check the box for recommended settings and continue.
- After the installation, switch the Steam Deck back to Gaming Mode.
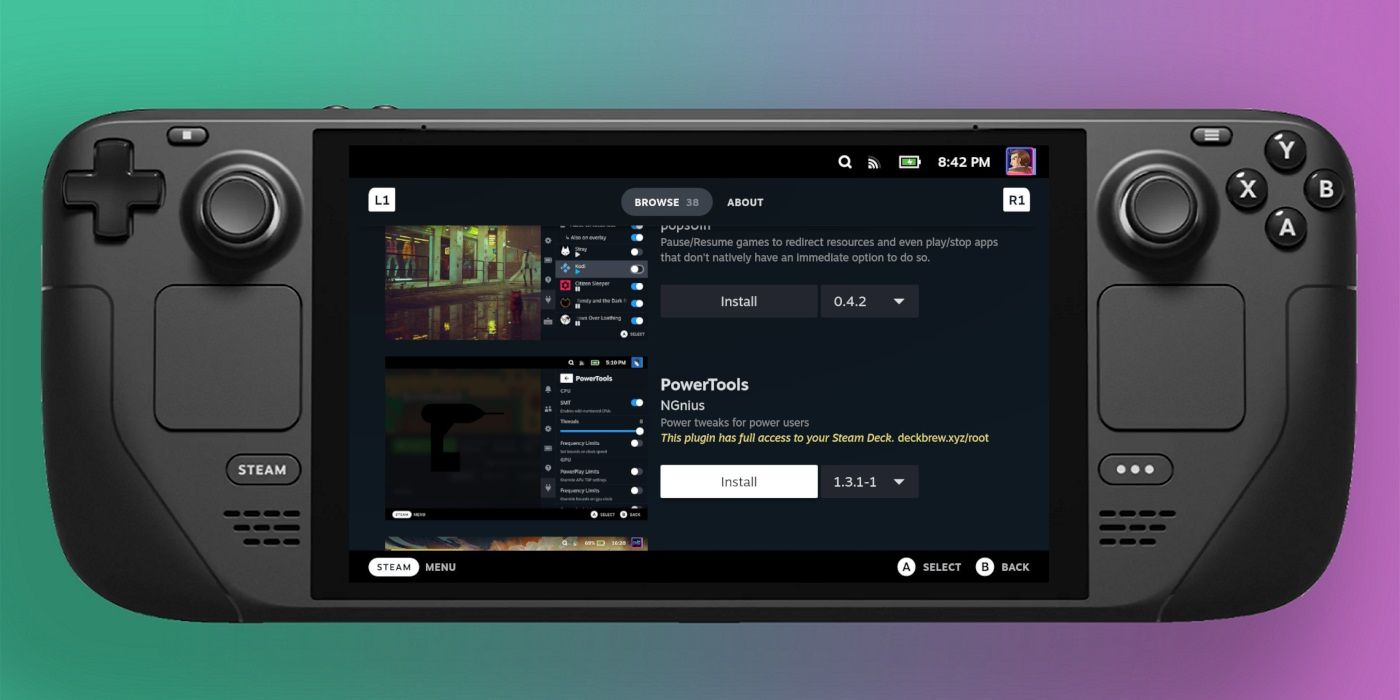
Related
Steam Deck: How To Install PowerTools
PowerTools is an invaluable plugin for the Steam Deck; Here’s how to install it.
Install Storage Cleaner
With Decky Loader installed, it is time to download the Storage Cleaner plugin by Matt Carlucci to clear more space on the Steam Deck.
- In Gaming Mode, press the button with three dots under the right trackpad.
- Highlight and select the plug icon.
- In Decky Loader, select the settings cog icon on the top right.
- Under General, select Check for Updates.
- After the update, press the button with three dots and select the store icon next to the settings cog.
- Type in Storage Cleaner in the search bar and select Install.
- Go back to the Decky Menu and select the new Storage Cleaner option.
- Users can either delete all of the shader caches or select individual games.
- Move down the Storage Cleaner, and users can also delete the compatibility cache for Steam Deck games they no longer play or need.
That’s everything a Steam Deck user needs to free up more space. In addition, users can use this guide to increase the Steam Deck’s storage using the recommended SD cards.
Install Deck Cleaner
Even though using the Decky Loader option is the most convenient, some Steam Deck users may want to use the Deck Cleaner option from MiaPepsi. It means players won’t have to install Decky Loader and sideload the Storage Cleaner above:
- With the file downloaded, right-click on the zip file to bring up the properties box for the Deck Cleaner.
- Click on the Permissions tab, check the is executable box, and select OK.
- Now, double-click the file to execute.
- Steam Deck users can now clear the shader cache by selecting Yes.
How To Restore Decky Loader After The Steam Deck Update
The latest update for the Steam Deck has removed Decky Loader from the Quick Access Menu. If you want to use Deck Cleaner and similar plugins, you’ll need to restore Decky Loader and your installed plugins and settings. Follow these steps to get everything back in order.
- Press the Steam button, open the Power menu, and switch to Desktop Mode.
- When the Steam Deck restarts in Desktop Mode, reopen your favorite browser.
- Go back to the Decky Loader GitHub page and click Download.
- Double-click the installer and select Execute and not Open.
- After executing the Installer it will ask for your sudo password.
If you haven’t set up a sudo password, be careful and use a memorable word. Changing the password without performing a factory reset on the Steam Deck is impossible.
- Enter the sudo password and wait for the installer to finish its job.
- Fully power off the Steam Deck and restart in Gaming mode.
- Press the QAM button and your Decky Loader should be back the way it was.

/cdn.vox-cdn.com/uploads/chorus_asset/file/25733836/twinklylifestylepic.jpg)