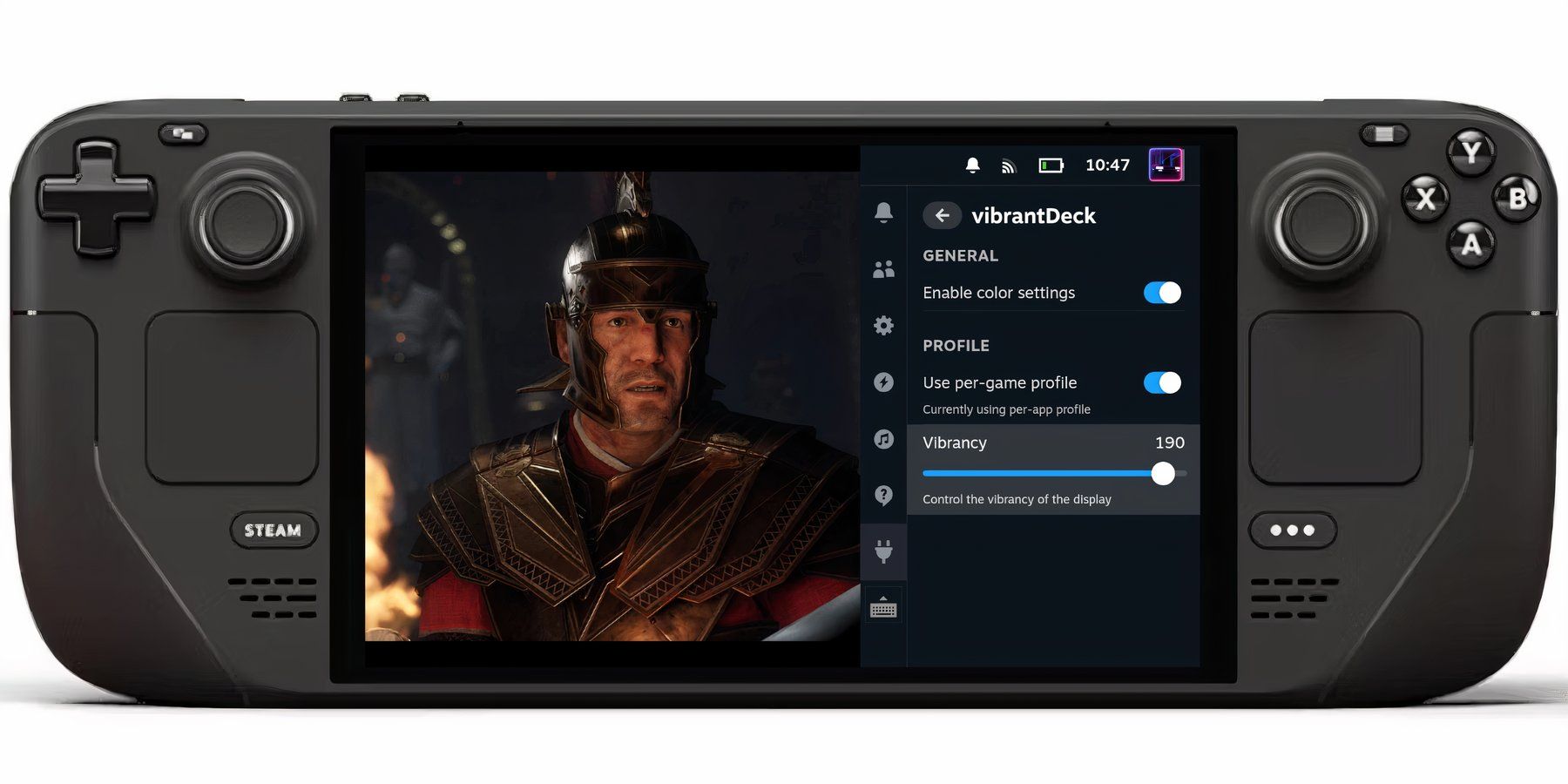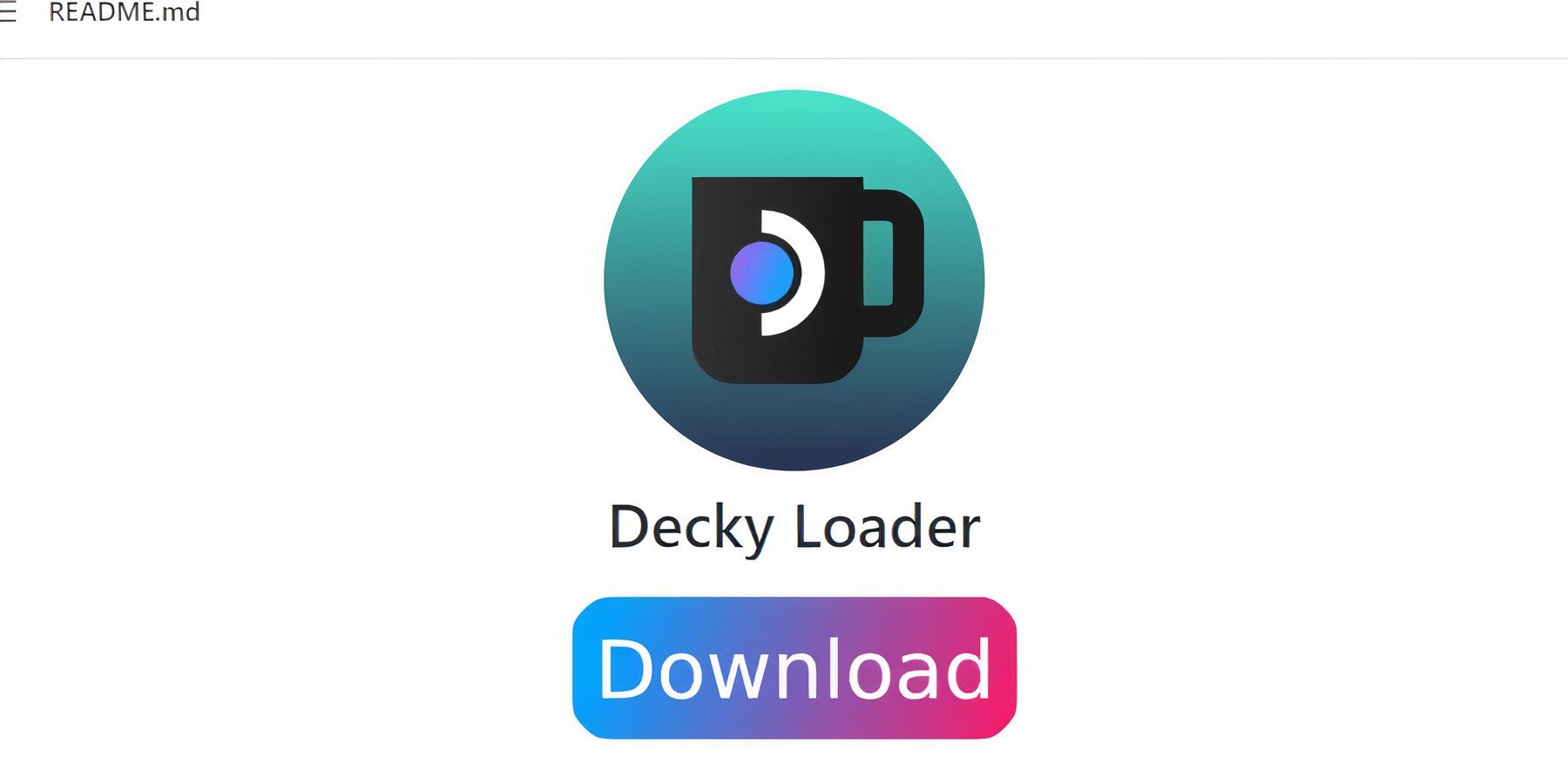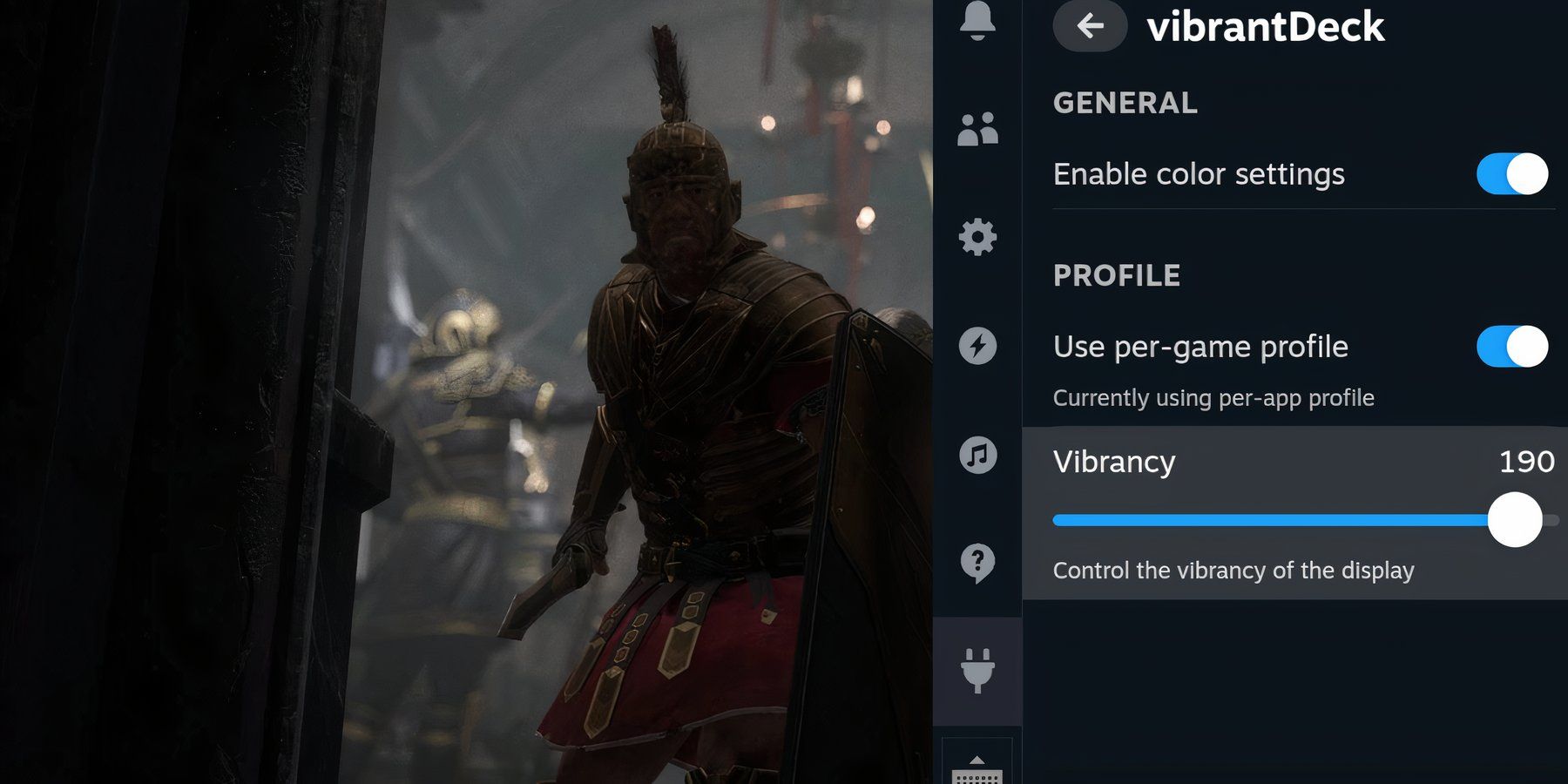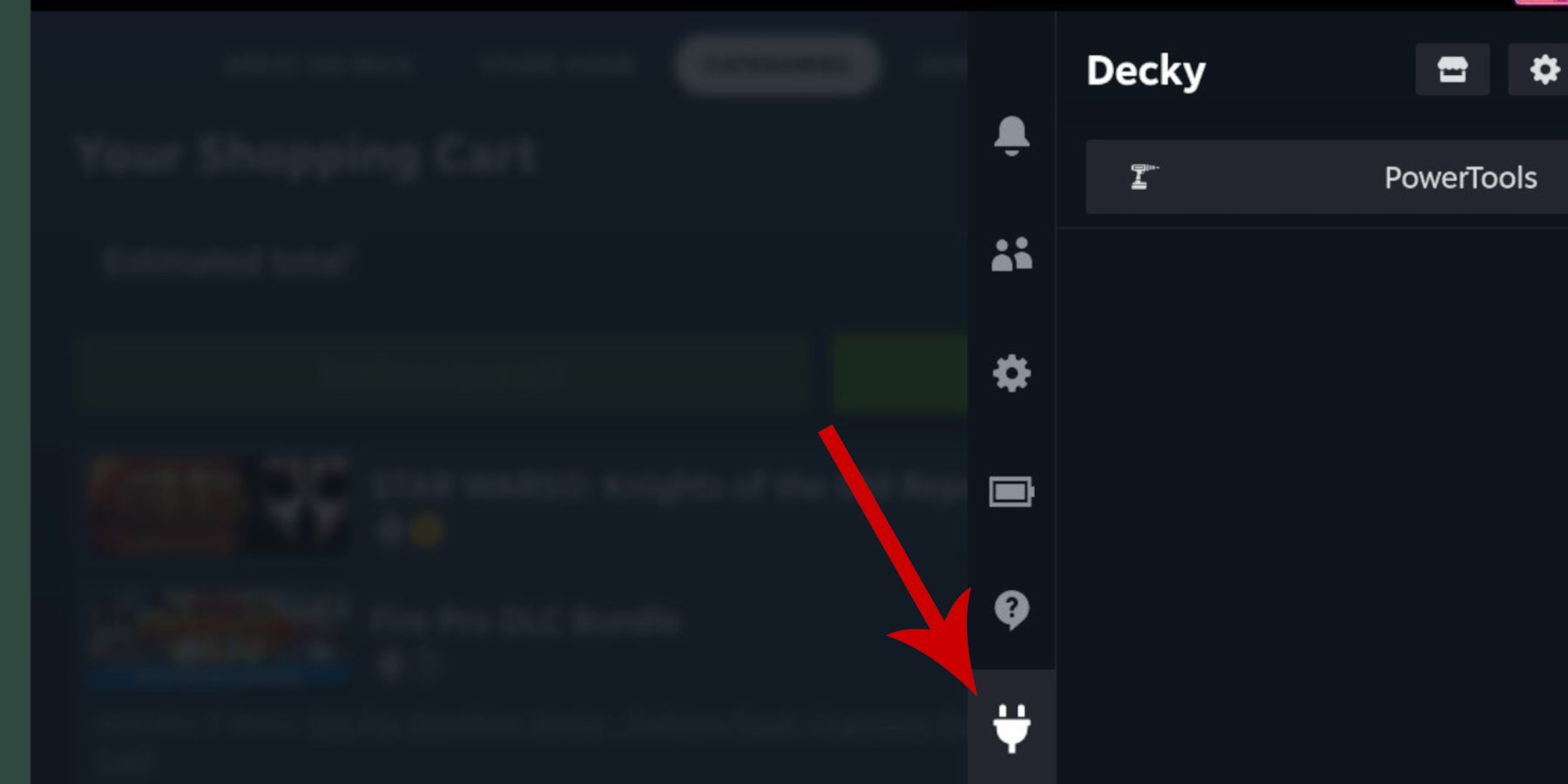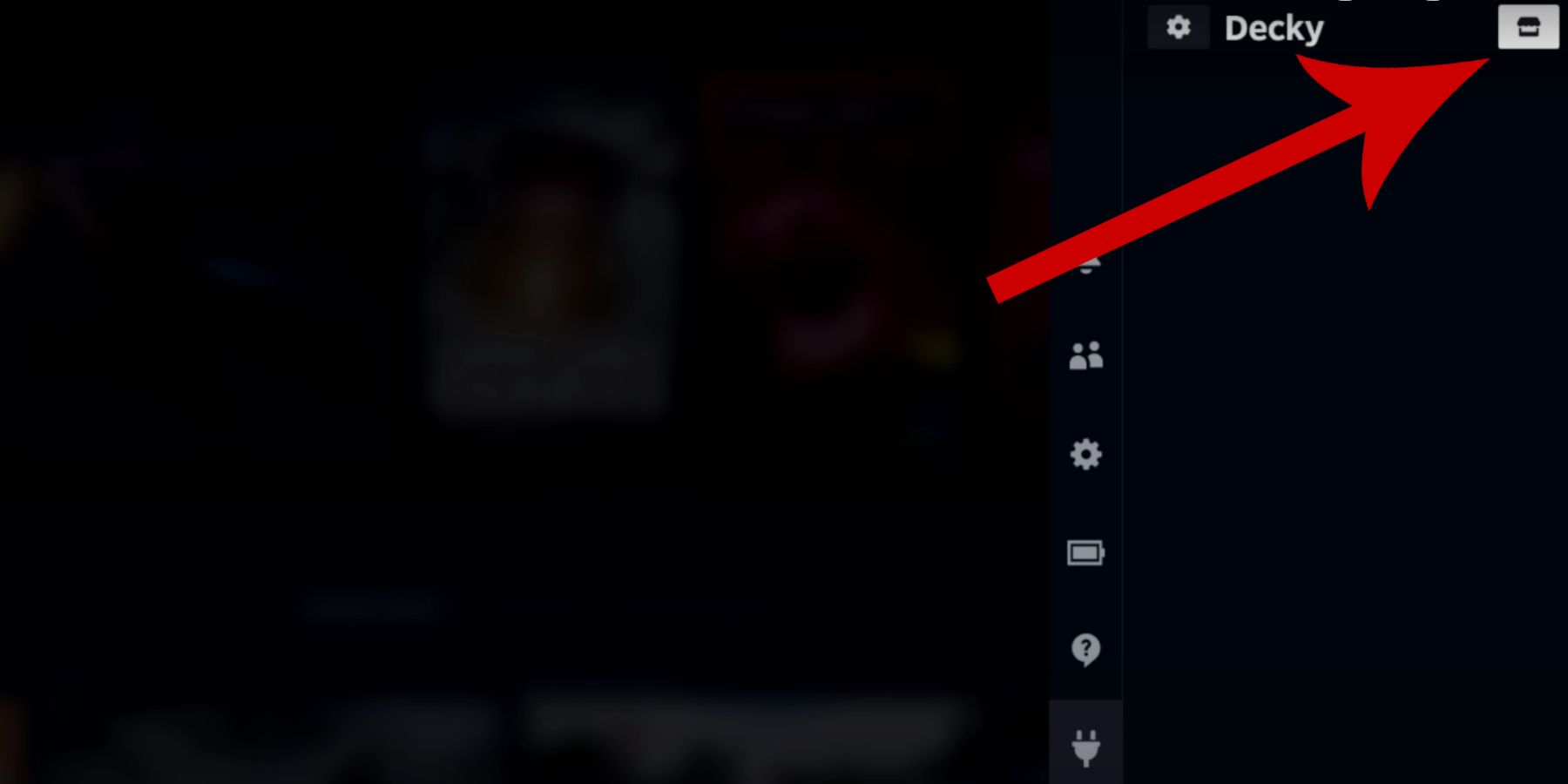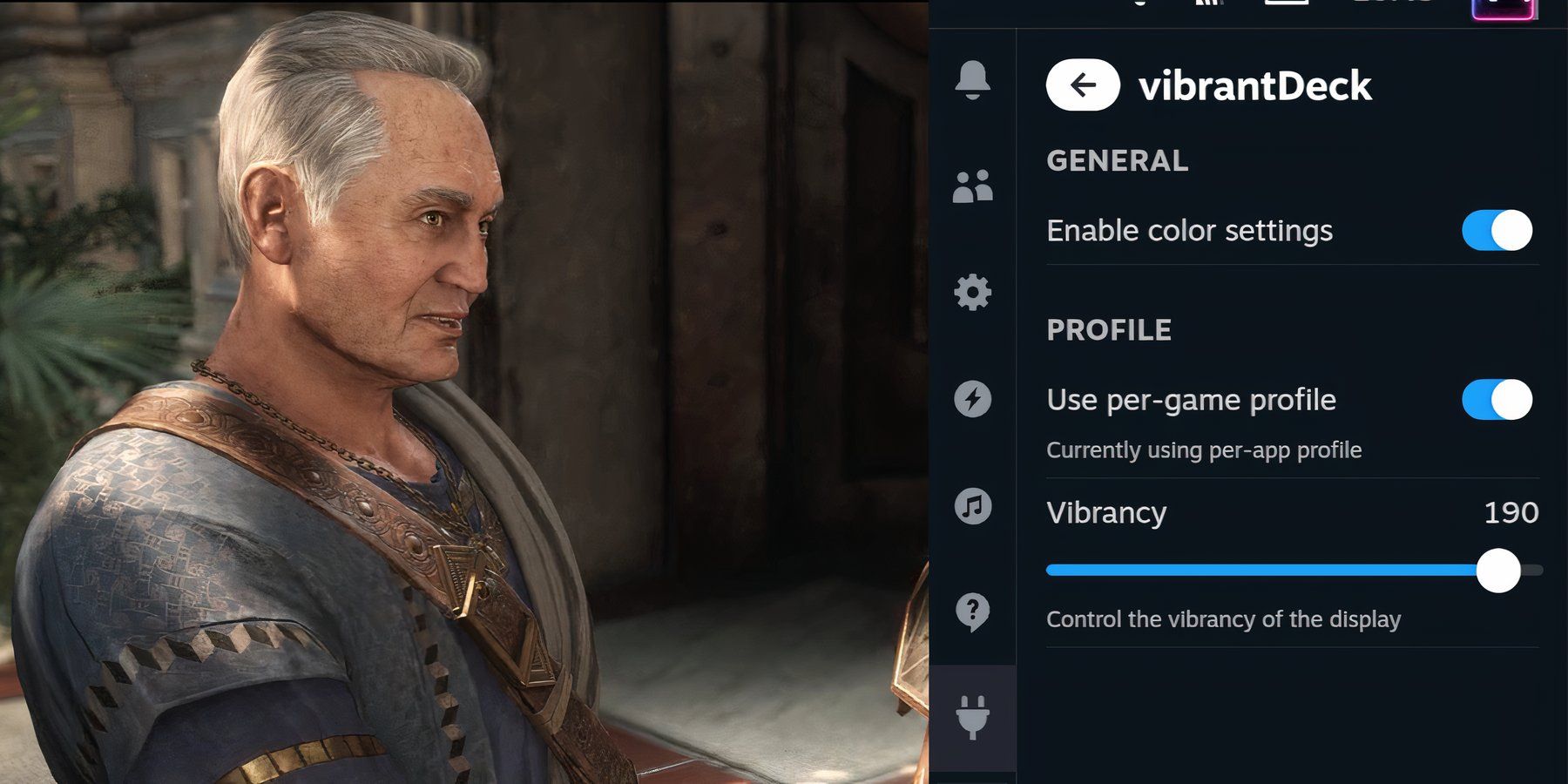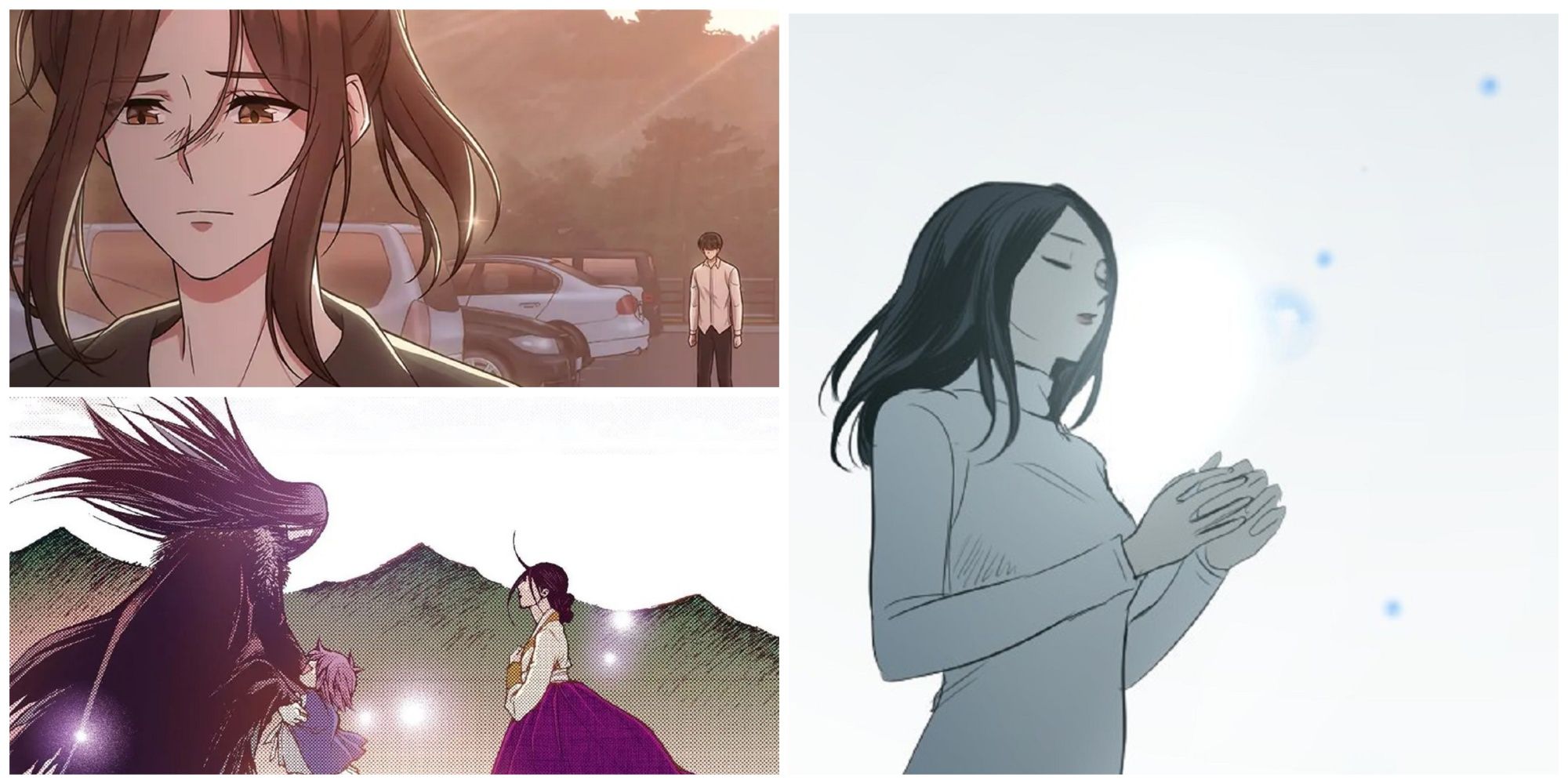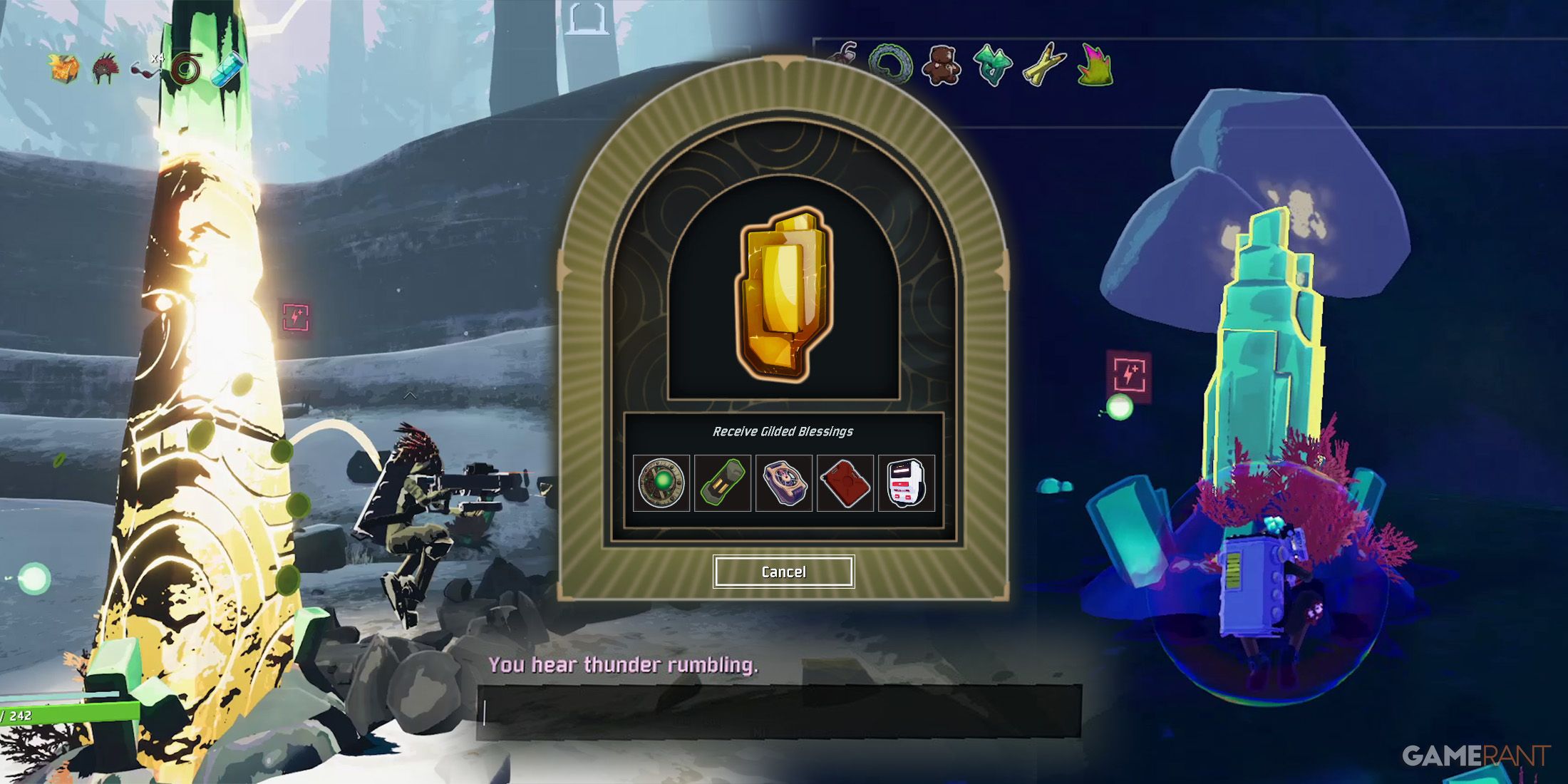The Steam Deck comes in two models, the LCD original and the OLED version, with the latter being able to produce better colors for a more vibrant image. The original model holds its own, but some users may want to get the best out of the handheld by having more control over their settings.
There are color options available, but the color still lack the pop of an OLED model. However, thanks to a handy little plugin called Vibrant Deck, even the original Steam Deck models can produce more attractive colors and imagery. Vibrant Deck works well across both models, but it’s more beneficial for owners of the LCD version.
Updated September 3, 2024, by Michael Llewellyn: With plugins like Vibrant Deck installed on your Steam Deck, you can improve the visual fidelity of your games and more. However, frequent updates can interfere with the plugins or deactivate them from the Quick Access Menu. As such, this guide has been updated to include the steps required to install Developer Mode to maintain access to Decky Loader and more.
Enable Desktop Mode On The Steam Deck
Before installing programs like Decky Loader or if you plan on using emulators on the Steam Deck, you must enable Developer Mode to ensure that the plugins stay active in the OS.
- Press the Steam button.
- Open the System menu
- Now enable Developer Mode.
- With Developer Mode active, locate and open the new Developer menu at the bottom of the left access panel.
- In Developer enable CEF Debugging.
- Press the Steam Button, and select Power.
- Switch to Desktop Mode so you’re ready to download Decky Loader.
After a major update, remember to check your Developer settings and ensure that CEF Debugging is turned on. The Steam Deck’s updates may disable these settings, causing Decky Loader’s plugins to disappear from the Quick Access Menu. If this occurs, verify that these settings are enabled, and plugins like Vibrant Deck should reappear.
How To Install Decky Loader For The Steam Deck
Custom plugins like the Vibrant Deck app require the Decky Loader program to run. It allows the Steam Deck to download useful tools from the handheld’s Gaming Mode. Use the following steps to install Decky Loader:
- Press the Steam button underneath the left trackpad to open the settings bar.
- Highlight the Power option and switch to Desktop Mode.
- It’s possible to work without them, but connecting a keyboard and mouse will make downloading apps and navigating websites easier.
- Open a browser of your choice.
- Install Decky Loader by following this link to open GitHub.
- Locate the Download icon further down the Decky Loader GitHub page.
- After downloading, double-click the installer and select the recommended install option.
- When Decky Loader finishes installing on the Steam Deck, switch back to Gaming Mode by clicking the icon on the desktop.
The Decky Loader program has several vital and useful plugins that Steam Deck users can use to improve their experience on the handheld. Explore the store for more apps like the Decky Recorder.
How To Run Vibrant Deck On The Steam Deck
- Press the QAM button underneath the right trackpad (it’s the button with three dots).
- The new Decky Loader plugin icon – a plug symbol – will appear at the bottom of the sidebar.
- Click the icon and open the store icon in the new menu.
- Move down the list, locate the Vibrant Deck plugin, and install it.
- Open and play a game of your choice.
- With the game running, press the QAM button and open Decky Loader.
- Click on the new Vibrant Deck plugin.
- Under the General tab.
- Click Enable color settings.
- Then, select Profile and switch on Use per-game profile – so it saves the color settings for a specific game.
- Then, increase the Vibrancy to your liking.
This will enhance the vibrancy on the Steam Deck beyond the system’s display settings. Again, colorfully designed games will pop better than dark titles with subdued tones.
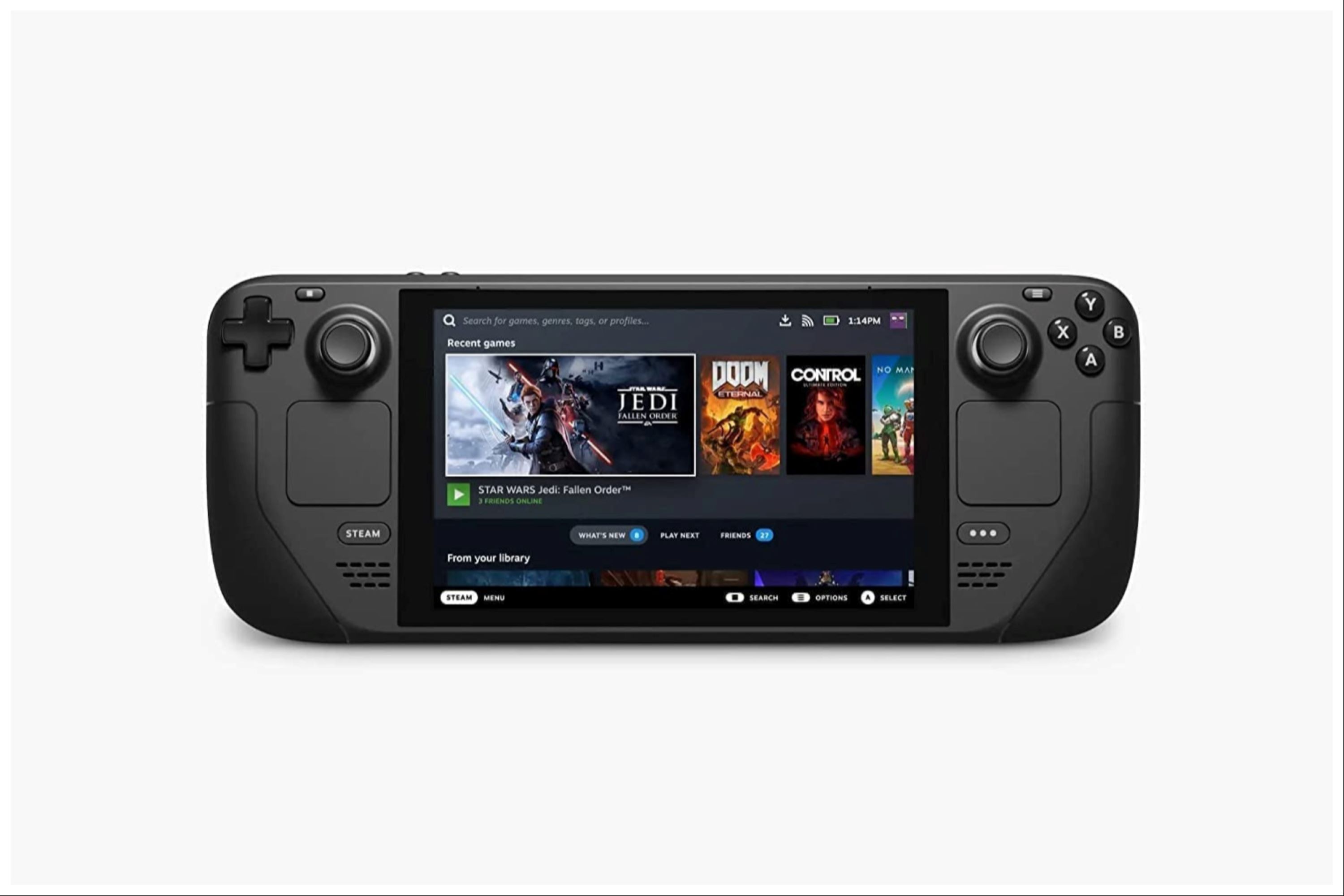
Valve Steam Deck
- Dimensions
- 16 x 5 x 3 inches
- Brand
- Valve
- Display
- 7-inch
- Weight
- 3.54 pounds
- Battery
- 2 Lithium Ion batteries required
/cdn.vox-cdn.com/uploads/chorus_asset/file/25738618/lightning_to_3.5mm.png)