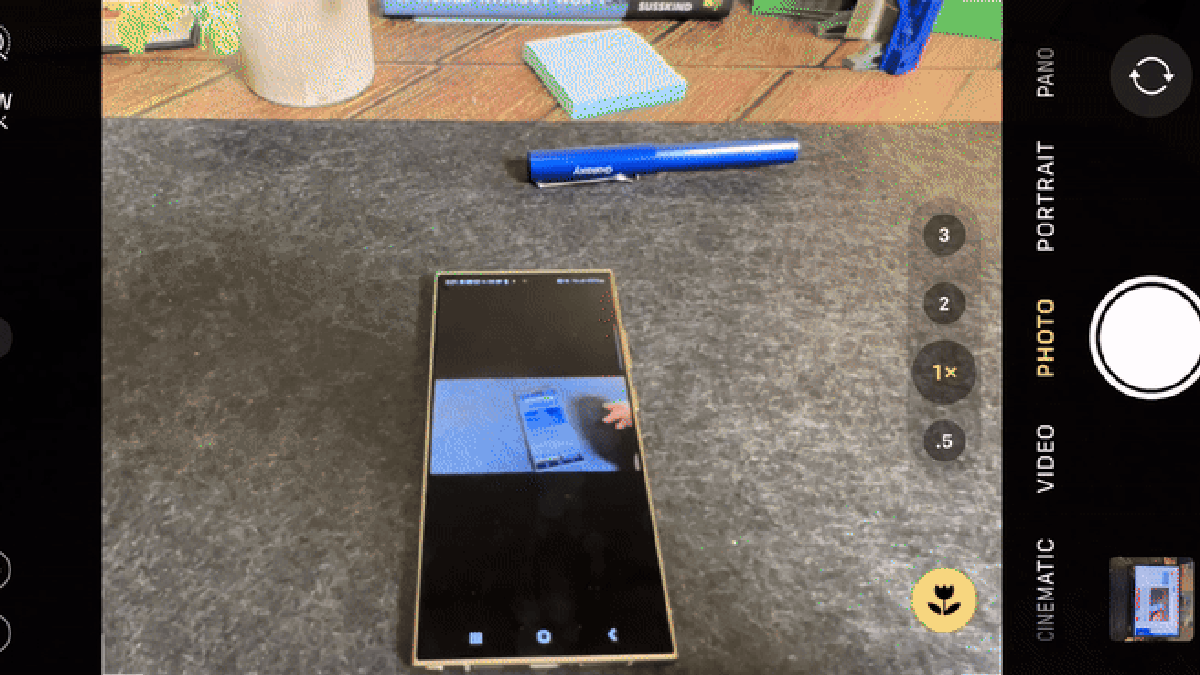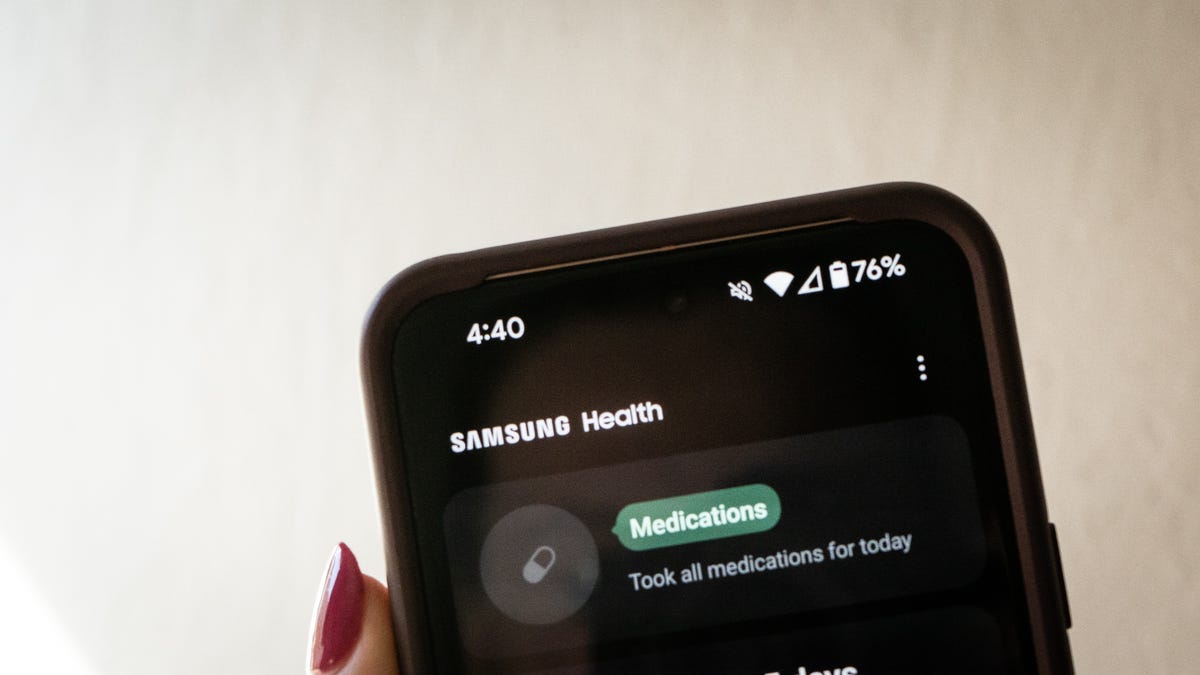Have you ever found yourself in a situation where you need your parents to perform a complicated (well, complicated for them) task on their phone, but they can’t quite follow written instructions? Well, let’s hope your folks are better visual learners. It’s easy to screen record on both iOS and Android and now your ad-hoc how-tos can be clearer.
How to Screen Record on iPhone
iOS makes screenshotting and screen recording a breeze. If you ever need to screenshot, there’s already the handy shortcut of simultaneously hitting the power and up-volume buttons. These all get saved to your Photos gallery, and they will also show up at the bottom corner of your screen to either enlarge with a tap or you can swipe to dismiss.
To enable the screen recording function, you first go into Settings and tap Control Center. Scroll down under “More Controls” until you find the Screen Recorder function. Hit the plus sign to bring it to “Included Controls.” This will allow you to access the screen recording function from your Control Center quickly.
You access these functions by swiping down from the top right corner of your phone. You should now see the screen recorder button as a small bullseye-like symbol there. Press the button, wait for the 3-second timer to end, and you should be able to record on any app. Any of these screen recordings will now show up in your Photos gallery.
If you’re on an iPhone 14 Pro or any of the modern iPhone 15s, you’ll be able to close the screen recorder through the Dynamic Island on the top. You’ll need to open up your Control Center again on previous iPhones and tap the red bullseye symbol to end the recording.
How to Screen Record on Android
Though there’s a far wider variety of Android devices than iPhones, screen capping and recording should be widely similar across most devices. If all you want is a single screenshot, hit the power button and volume down key at the same time. This should work for most mainline Android phones like Google Pixel or Samsung devices. Some devices then let you edit and crop the screenshot with a small toolbar popup that appears at the bottom of the screen.
Still, if that shortcut doesn’t work, you can hold the power button for a few seconds, which should then introduce the button to screenshot next to the power off and restart options.
You can also capture what Google calls a “scrolling screenshot.” On any page with a scroll function, you can tap the small arrow down button to further extend the screenshot further into the page.
Android screen recording should be available to all phones running the latest OS version 14. Swipe down from the top of the screen to get the menu. Then, under common functions like Flashlight and Mute, there’s the button for “Screen recorder.” This then gives you the option to record media as well as any audio from the phone’s mic. This is especially handy when you want to walk somebody through what you’re seeing step by step. Android also allows you to annotate what you’re seeing on screen with a simple pen tool.
To stop the recording, hit the stop button on the small toolbar that appears towards the top of the screen. Any screen recording gets saved to your Photos app for easy perusal and sharing.