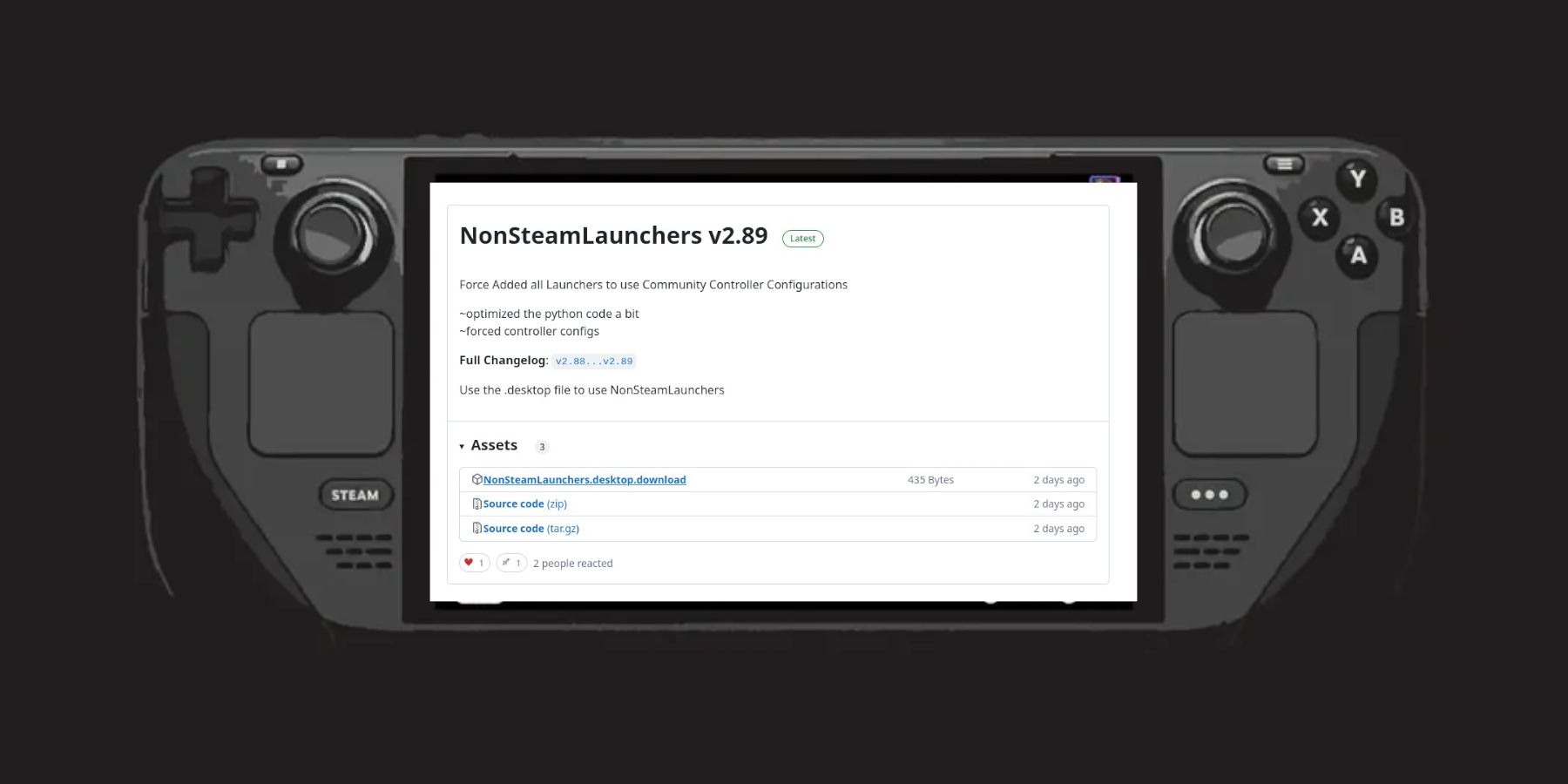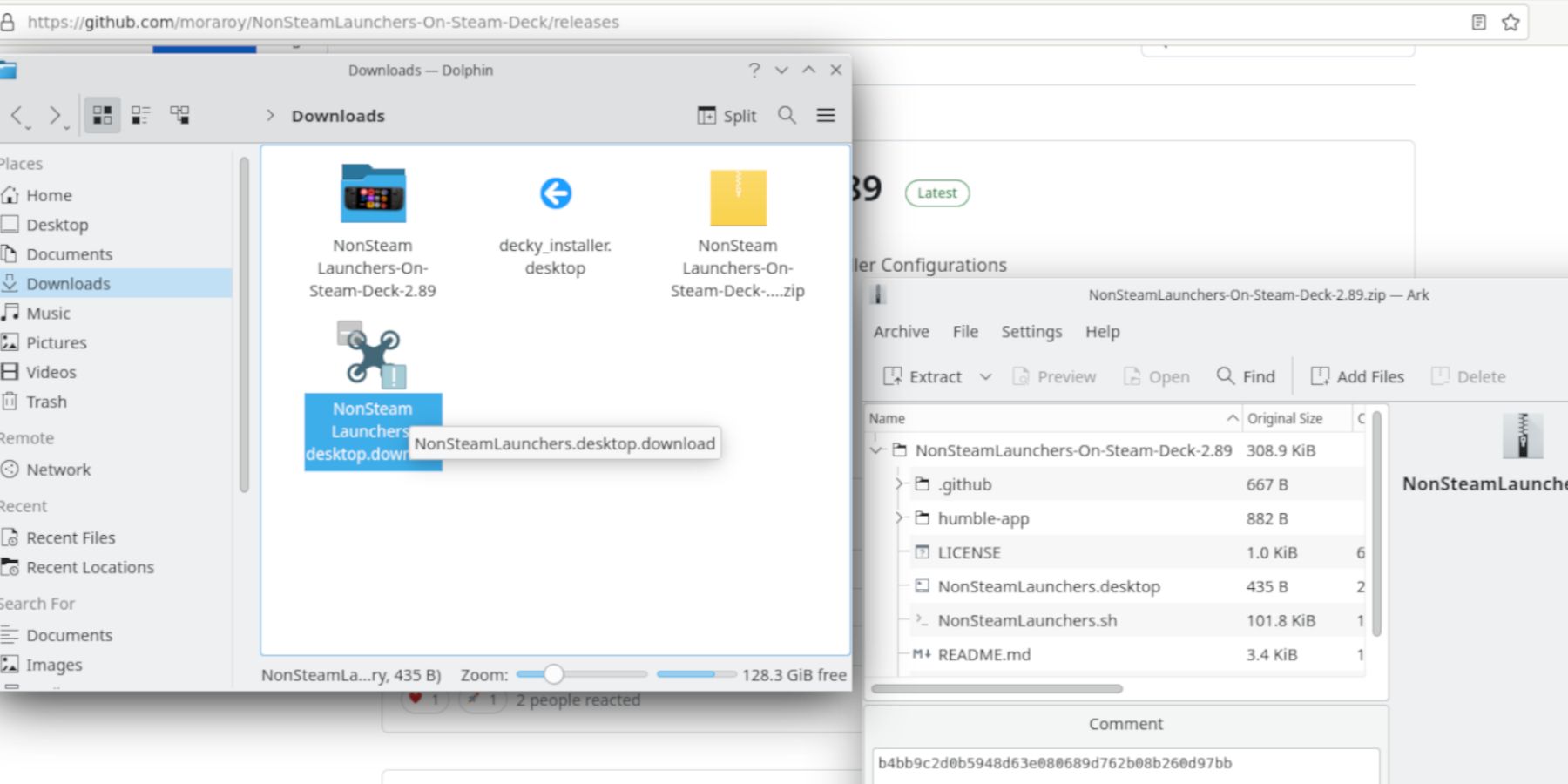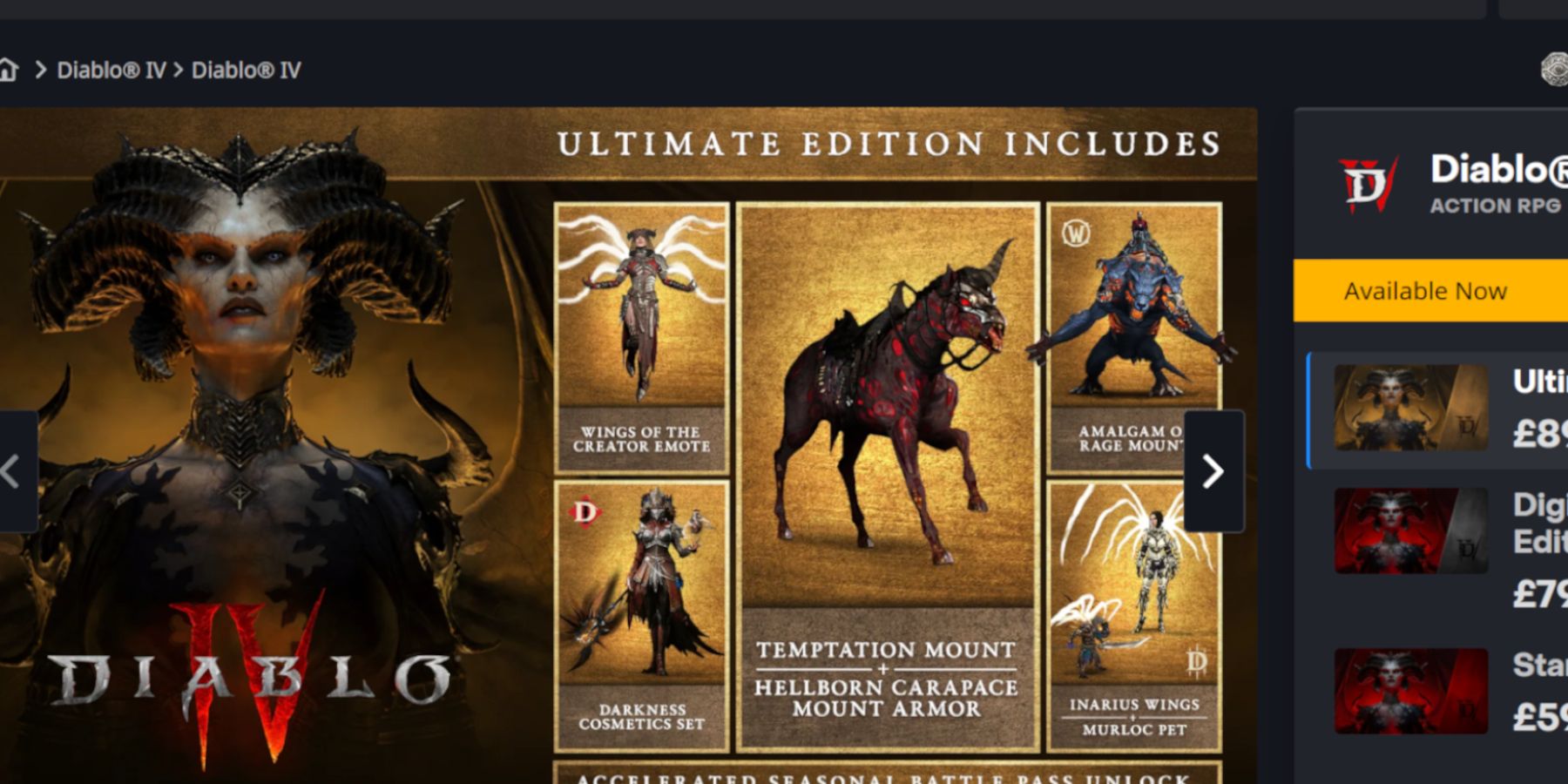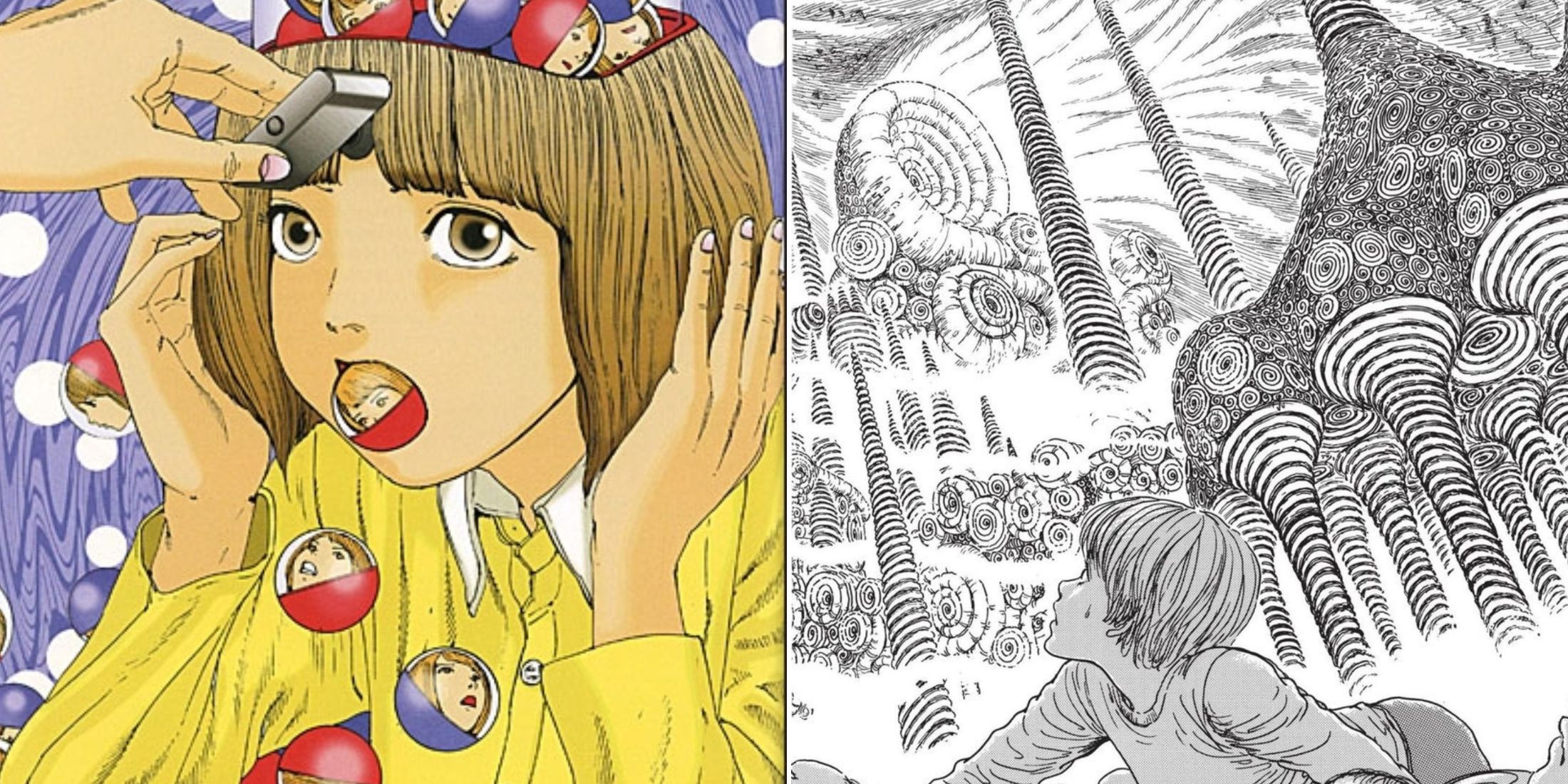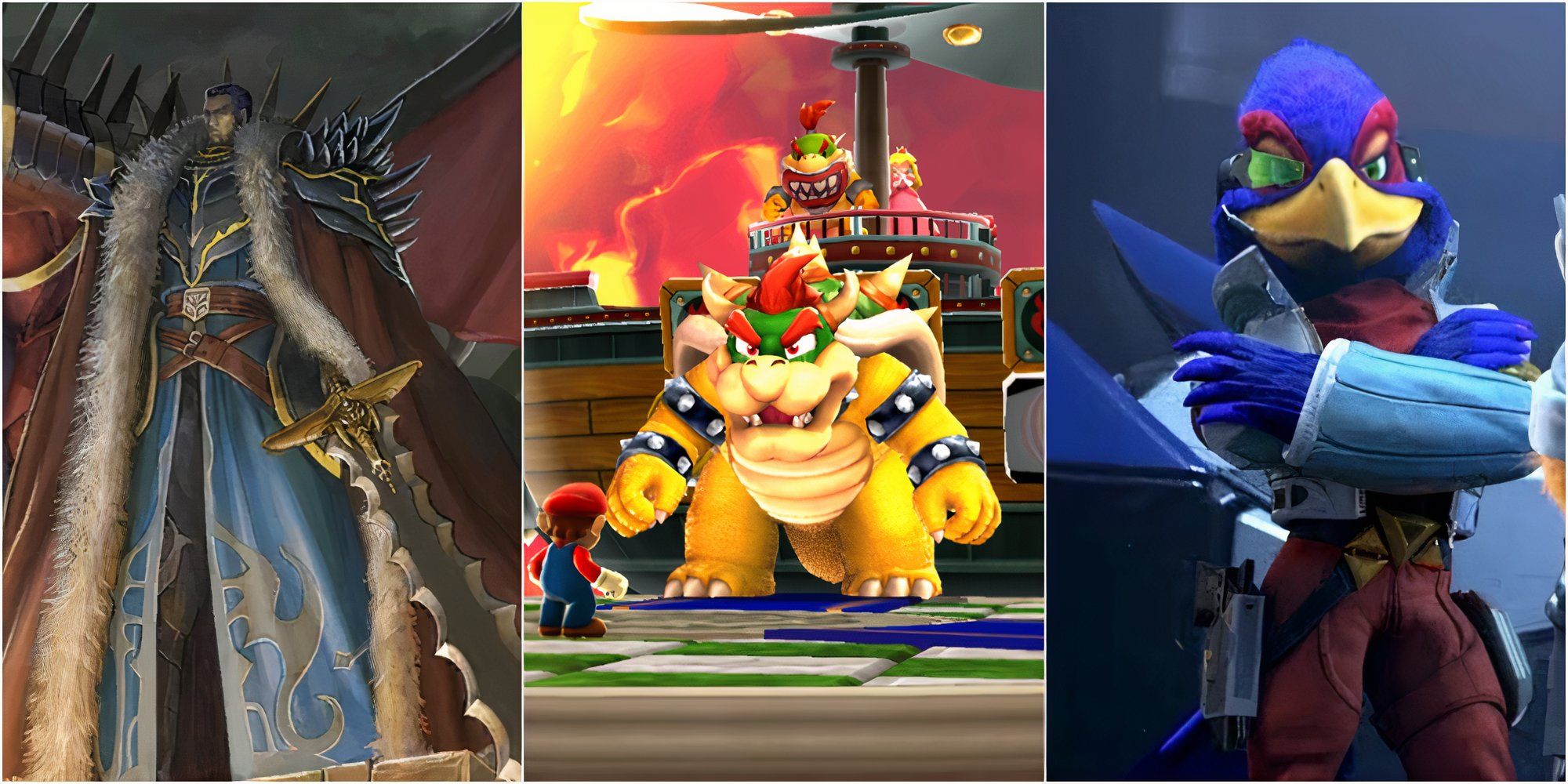Diablo 4 is one of the most hotly anticipated action RPGs ever. The latest in the dungeon crawling series is now on the Steam Store, but to run it with the Battlenet service, Steam Deck users utilize workarounds. Better still, Diablo 4 runs well and looks fantastic on the handheld, and fans can get the complete experience without too much fiddling around with the settings. To get Battle.net and Diablo 4 working on the Steam Deck without purchasing it from the Steam store, this guide will show Steam Deck users the best method.
Updated on December 16, 2023, by Michael Llewellyn: Diablo 4 was only available via the Battlenet service for Steam Deck users when this guide was published. It is now available to purchase directly from the Steam Store and is fully verified to work out of the box. Using Battlenet or Steam, the dungeon crawler performs very well on the Steam Deck. This guide is updated to reflect its availability on the Steam platform and includes recommended settings and links that Diablo 4 fans will find beneficial.

Diablo 4: 8 Areas You Should Visit As Soon As Possible
Diablo 4 is full of profitable areas. Here are the best locations players should visit when they get the chance.
Installing Battle Net
Battlenet users can get Diablo 4 to run on the Steam Deck without issue, but they must install Blizzard’s Battle.net to get it to work. Thanks to a handy installer created by Moraroy on Github, the steps to get it running are much less challenging than using Lutris and other methods.
- Ensure the Steam Deck has enough battery, or plug it into the mains.
- Switch to Desktop Mode by pressing the Steam Button below the left trackpad, then select Power and Switch to Desktop Mode.
- In Desktop mode, users may want to connect a keyboard and mouse.
- Users must launch their favorite browser and download Easy Installer from this link.
- Under Assets, download the Source code (zip).
- Select Extract and place it in the desired folder.
- Click on the NonSteam Launchers On Steam Deck folder.
- Click on NonSteamLaunchers.desktop and select Execute and Continue.
- Put a tick Separate App IDs.
Selecting Separate App IDs will ensure Battle.net and other installed programs appear in the non-Steam Library.
- Then, in the list launchers, put a tick next to Battle.net and click OK.
- After the installation, the Steam Deck will restart into Big Picture Mode.
Setting Up Battle Net
- Switch to Gaming Mode.
- In gaming mode, select Library.
- Battle.net should be under the Non-Steam category.
- Don’t click Play yet. Instead, select the controller icon and use the Gamepad with Mouse Trackpad.
- Now select the settings cog and Properties.
- Highlight Compatibility.
- Put a tick on Force the use of specific Steam Play compatibility and use the latest version of Proton.
- Sign in to Battle.net with the user login details or select Create a Free Battle.net Account.
Playing Diablo 4
- In the Battle.net store, purchase and download Diablo 4.
- Keep the installation options and put a tick next to Create Desktop Shortcut so that players have the choice to play Diablo 4 in Desktop Mode.
- Put a tick next to Base Game, but untick High-Resolution Assets. They aren’t necessary for the Steam Deck’s use and require a lot of space.
- After Diablo 4 is installed, players can now enjoy it on their Steam Decks. This will work for other games purchased via Battle.net.
Recommended Settings
Diablo 4 is also available directly from Steam and works well without too much tinkering with the settings. However, to get the best performance change on the following settings:
- Medium settings.
- Switch off all FSR settings.
- Cap the FPS to 40.
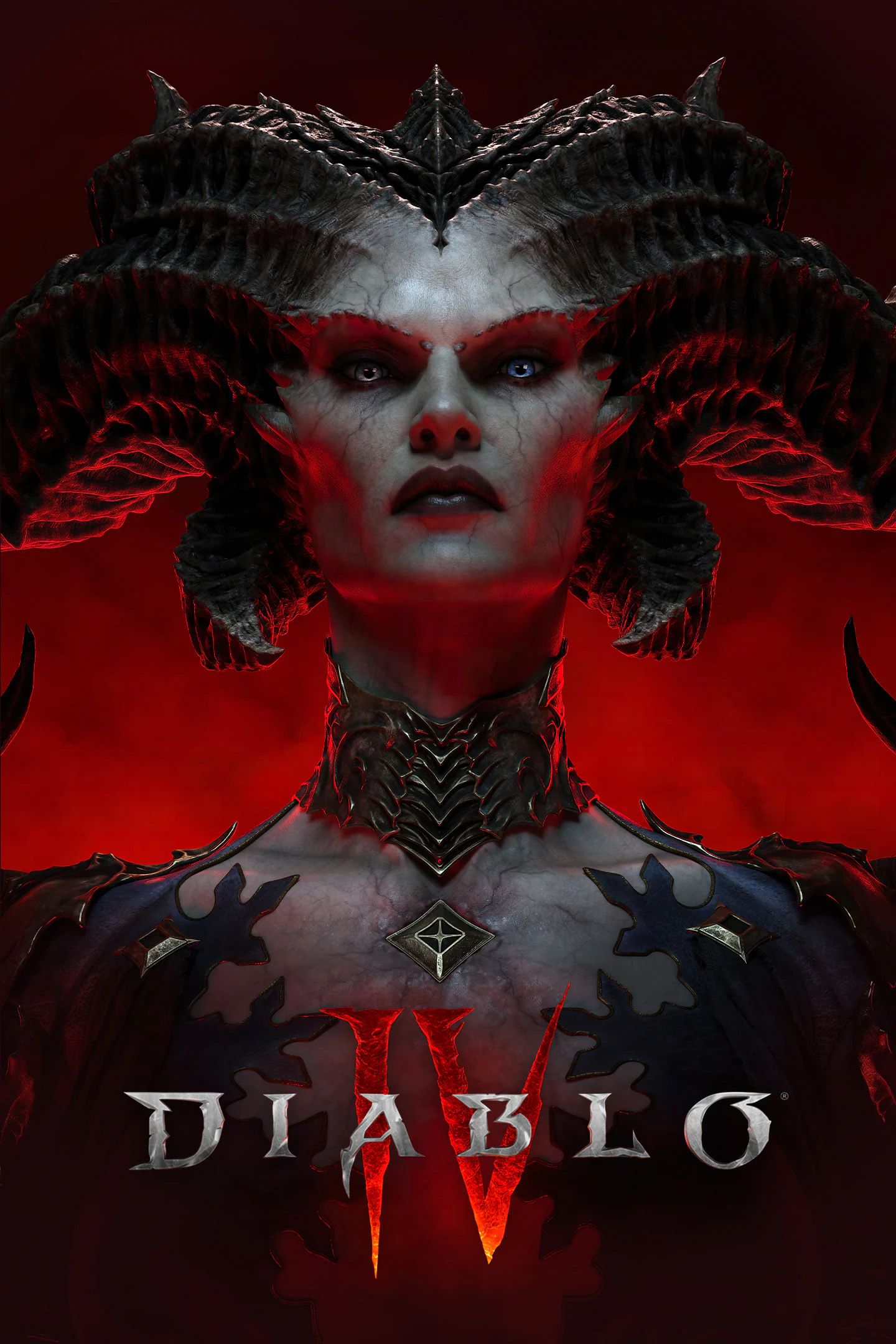
Diablo 4
- Released
- June 6, 2023
- Genre(s)
- Action RPG , Hack and Slash
/cdn.vox-cdn.com/uploads/chorus_asset/file/25742958/Flyover___Dark_Mode_Heatmap.jpg)