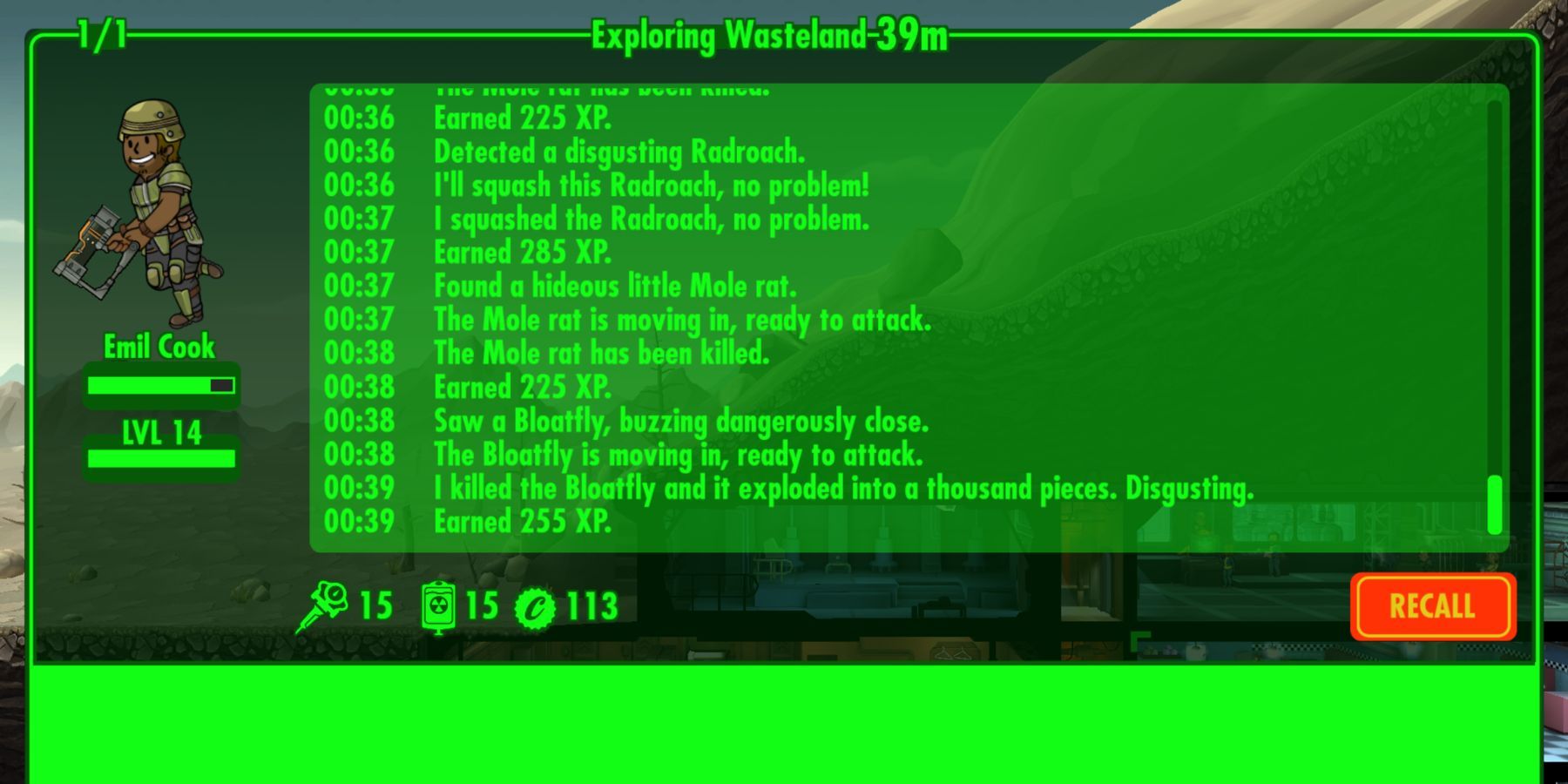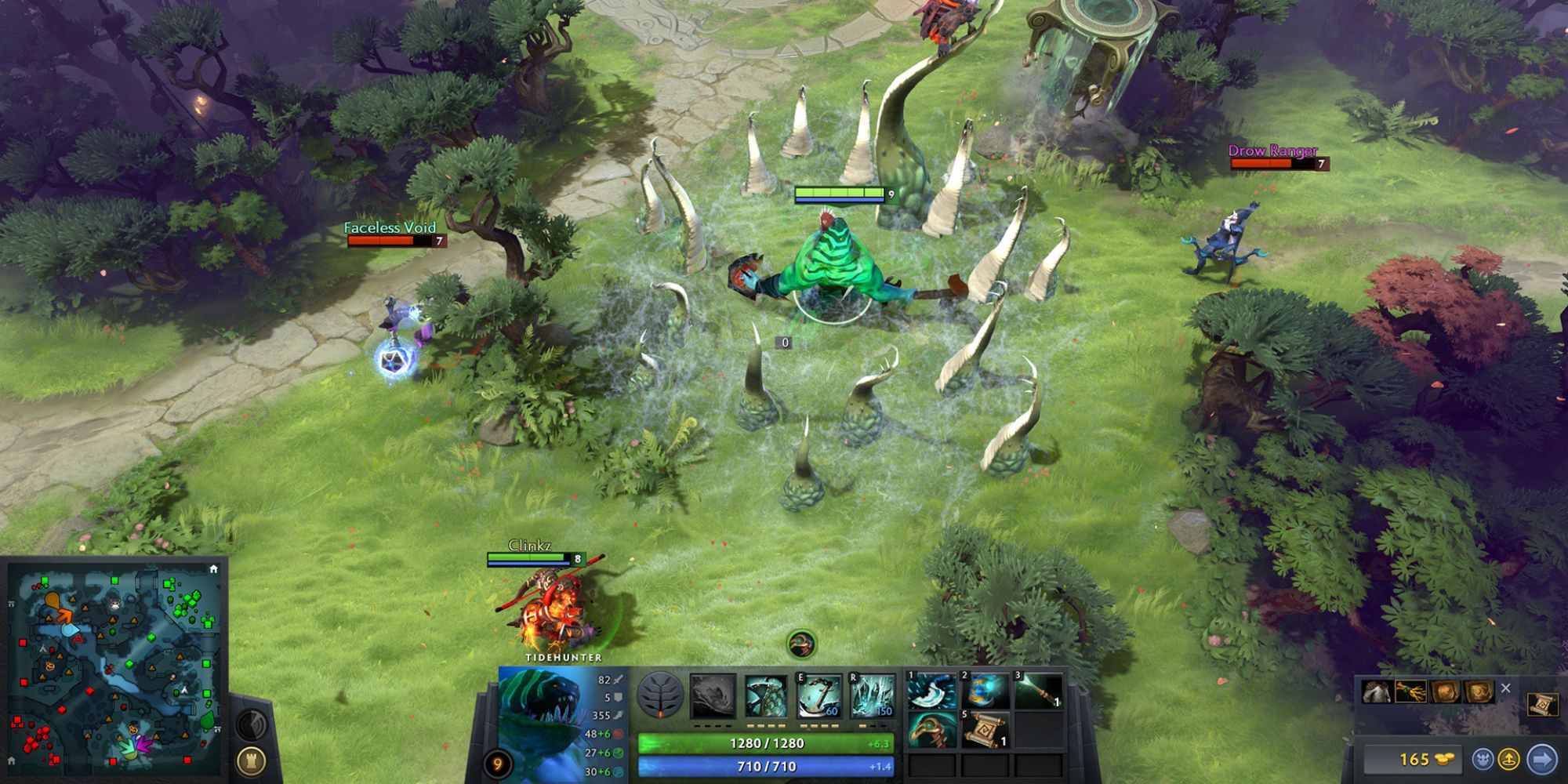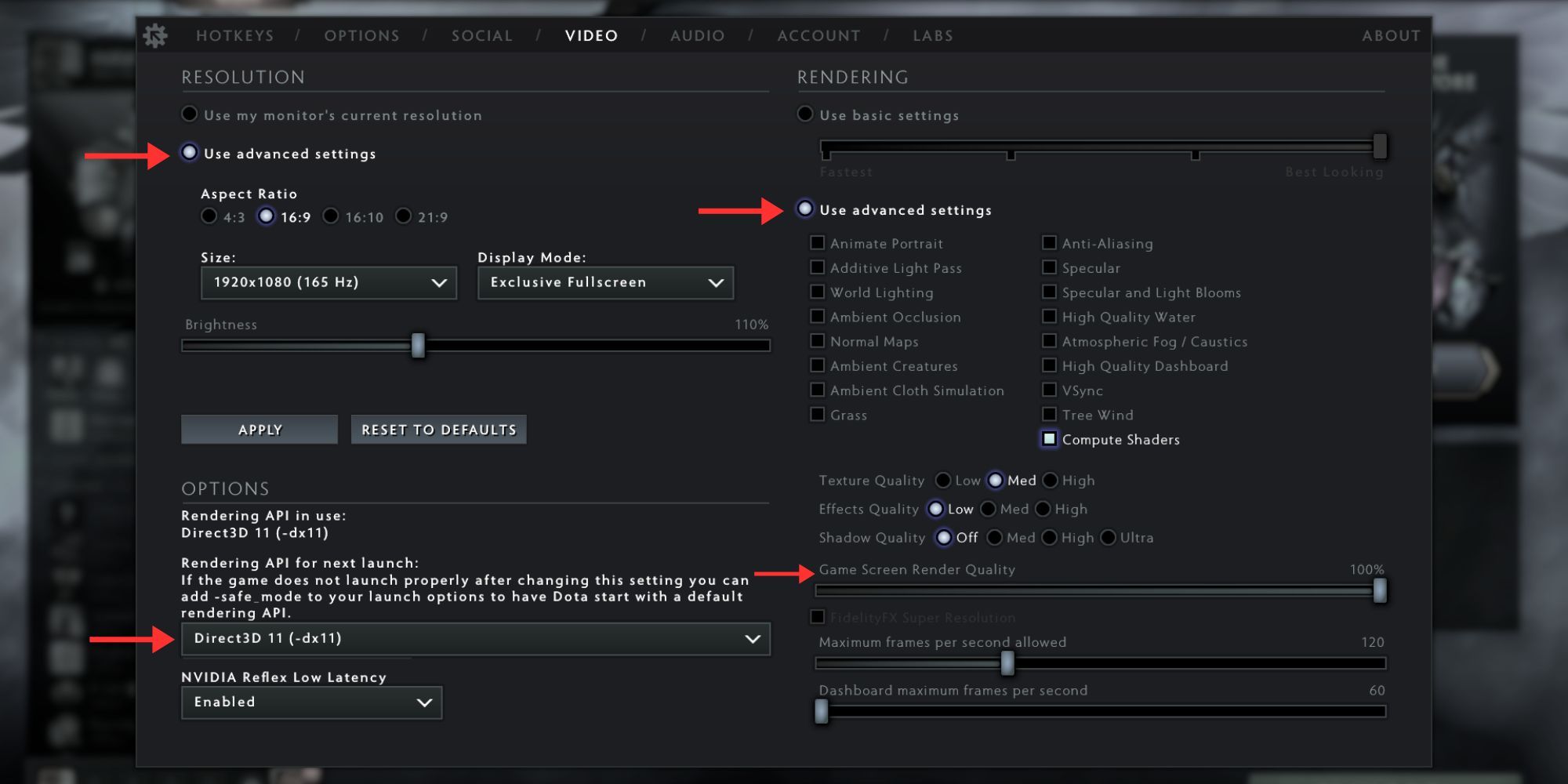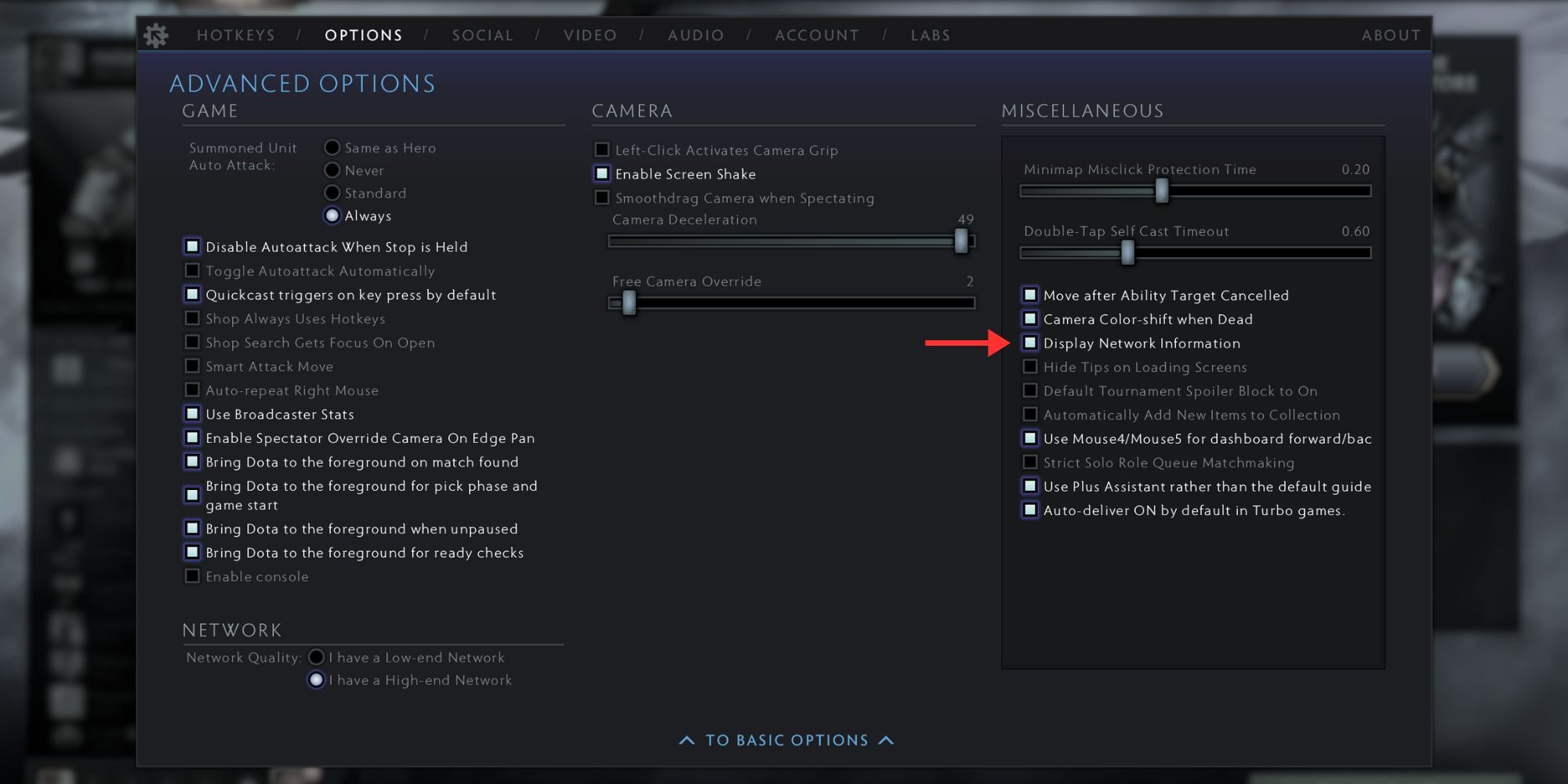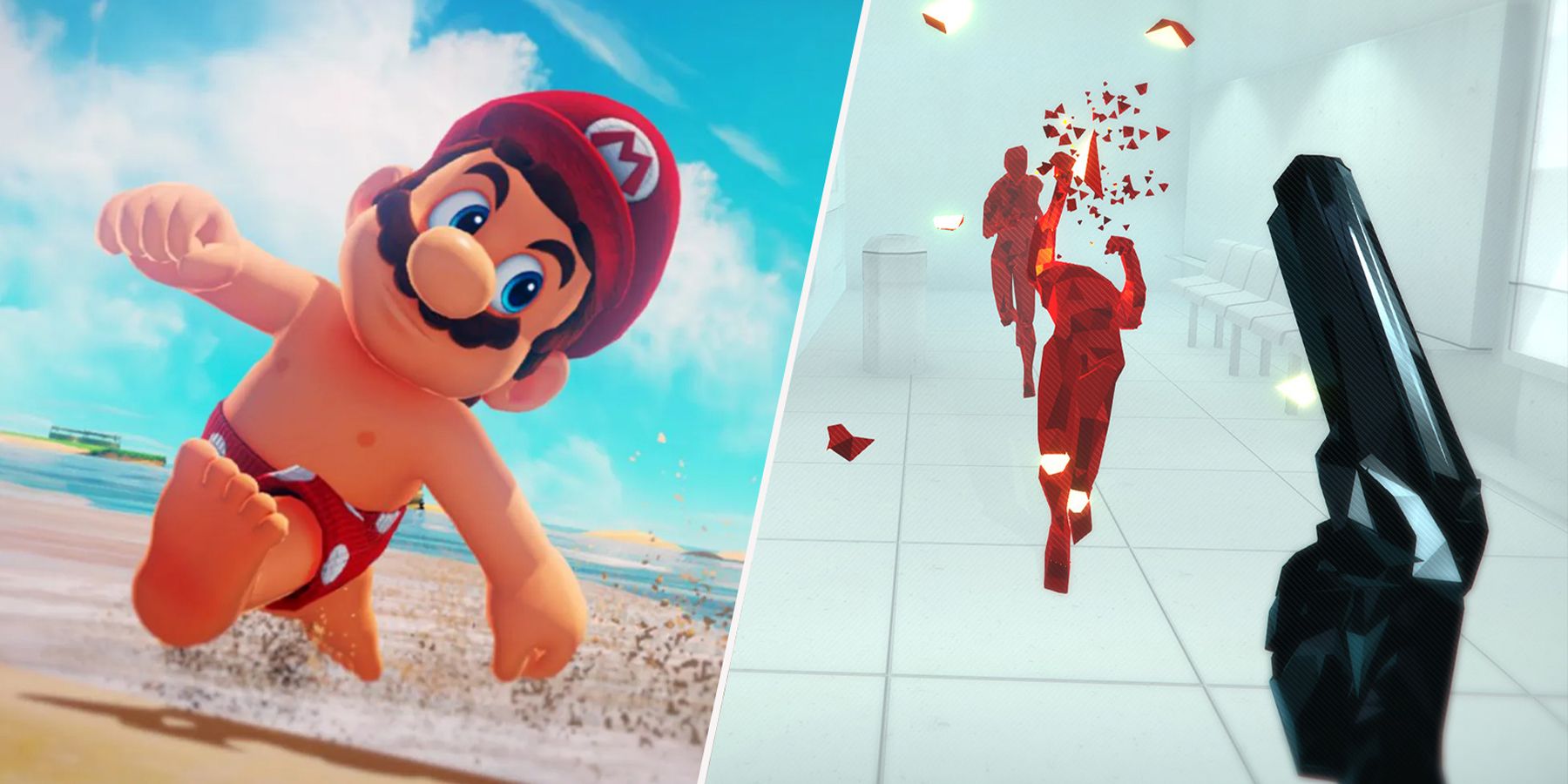Improving FPS in Dota 2 helps boost gameplay performance, handy for fast reaction times in last strikes, denies, and more tricky situations.
Improving FPS in Dota 2 is important as it boosts gameplay performance, since you can get on-screen information faster and more fluidly. Valve’s MOBA title is one of the best and longest-running live-service games around. Like the others, it requires you to be alert about what’s happening in team fights and make quick decisions on the go. This can be difficult if you keep encountering FPS drops in Dota 2, which in turn causes your reactions to be subsequently delayed as well.
Fortunately, boosting performance in Dota 2 is not that tricky. It has a lower requirement threshold than most other games nowadays. This means that the specs needed to run it at high FPS are generally commonplace now, and the settings tweaks to make movement and animations more seamless are straightforward as well. With that said, let’s take a look at how to improve FPS and boost performance in Dota 2.

The 5 Best MOBAs Of All Time
MOBAs have been popular for a while, and the following MOBA games are considered the best of all time in the genre.
Dota 2: Best Settings and Tips to Increase FPS
Dota 2 has a lot of information on screen that you need to keep track of at the same time. The game can thus be resource-intensive, and faces bottlenecked performance on older systems. While most modern systems generally offer very smooth gameplay, a lower-spec rig or unnecessary settings can hamper the player experience.
Hence, here are the best FPS settings and tips to boost performance in Dota 2:
| Video Tab Settings | Values |
|---|---|
| Resolution Advanced Settings |
|
| Options |
|
| Rendering Advanced Settings |
|
| Texture Quality |
|
| Effects Quality |
|
| Shadow Quality |
|
| Game Screen Render Quality |
|

5 Best Games To Play If You Love DOTA 2
Players who want an experience similar to DOTA 2 can find those games listed here.
Once you’re done making the above-mentioned changes, restart the game to see how much of an FPS increase you get in Dota 2. If the performance boost is less than desired, here are some more tweaks you can make:
- Disable all unnecessary background processes from the Task Manager. This can be Spotify, Google Chrome, Battle.net, etc.
- Go to Steam Library > Dota 2 > Properties. Under Launch Options, add -high. This will launch the game at high priority and ensure it gets more system resources compared to other background programs.
- If you’re playing on a laptop, ensure your device is plugged in and the Power Mode is set to Maximum Performance. Essentially, you shouldn’t be getting FPS issues in Dota 2 due to the CPU and GPU drawing less power.
- Ensure you always update your drivers. This can help patch system bugs, visible or not, thereby boosting performance in Dota 2 and other applications.
- Disable overlays like those for Discord and Xbox Game Bar. This can draw power away from the MOBA title and cause stutters on the screen. These can be very frustrating, especially they occur when you’re trying to deny a hero or tower in Dota 2.
- In the game, go to Settings > Options > Advanced Options > Miscellaneous and enable Display Network Information. This will show your FPS, ping, and other important information in the top-right corner and help diagnose where issues lie.

Dota 2
- Released
- July 9, 2013
- Genre(s)
- MOBA